Introduction
You may require an easy access to your donor and constituent addresses. CharityEngine provides an easy way to focus only on the addresses of contacts, so you don’t have to sift through every piece of information in a contact to find the addresses you need.
Table of Contents
- Introduction
- Prerequisite
- Instructions: Search/Query Mailing Addresses
- Instructions: Adding a New Address
- Instructions: Adding Seasonal Addresses
- Instructions: Accessing and leveraging the County of an address
- Instructions: Creating a Mail Merge
- Instructions: Bulk Importing Addresses
- FAQs & Further Reading
Prerequisite
No prerequisites required
Instructions: Search/Query Mailing Addresses
Step 1: Navigate to the People App > Organizations & People > Address
Step 2: The Addresses screen will look like the sample screen below. Use the basic filters to find an address you are looking for.

Step 3: Open the Advanced Filters to create a more detailed search within existing address records.
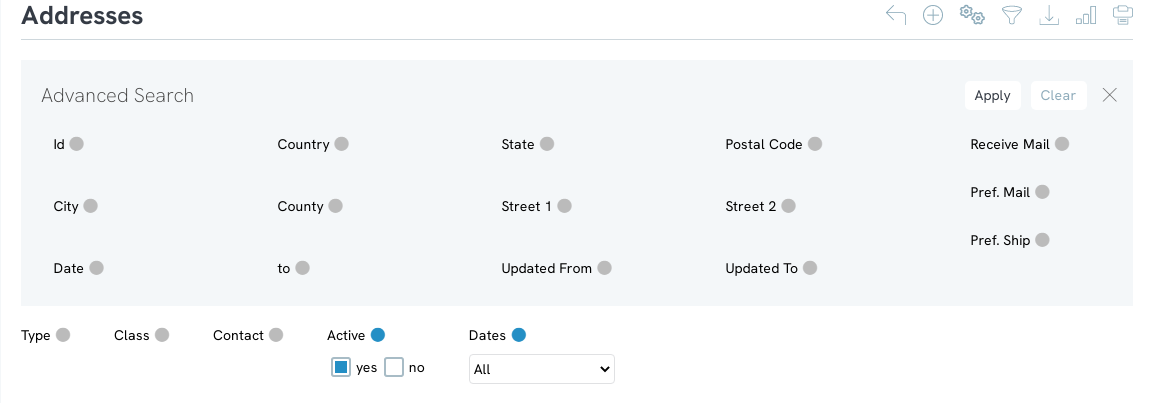
In the top right corner is a list of options.
Instructions: Adding a New Address
While you are able to add an address to an individual contact record, adding an address through this feature may be a helpful resource for your organization. This is a great feature for bulk entry of addresses that may be required.
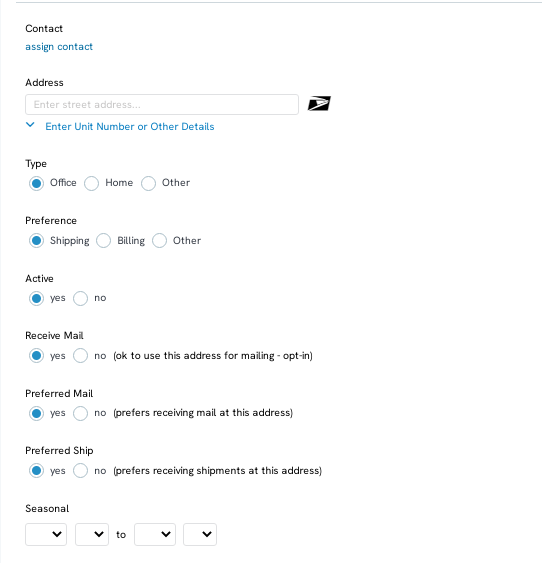
Instructions: Adding Seasonal Addresses
To add a seasonal address, navigate to the People App > Organizations & People> Contacts and search for contact record by using the search functionality and manage the record.
Click on address icon and the plus to add the seasonal address.
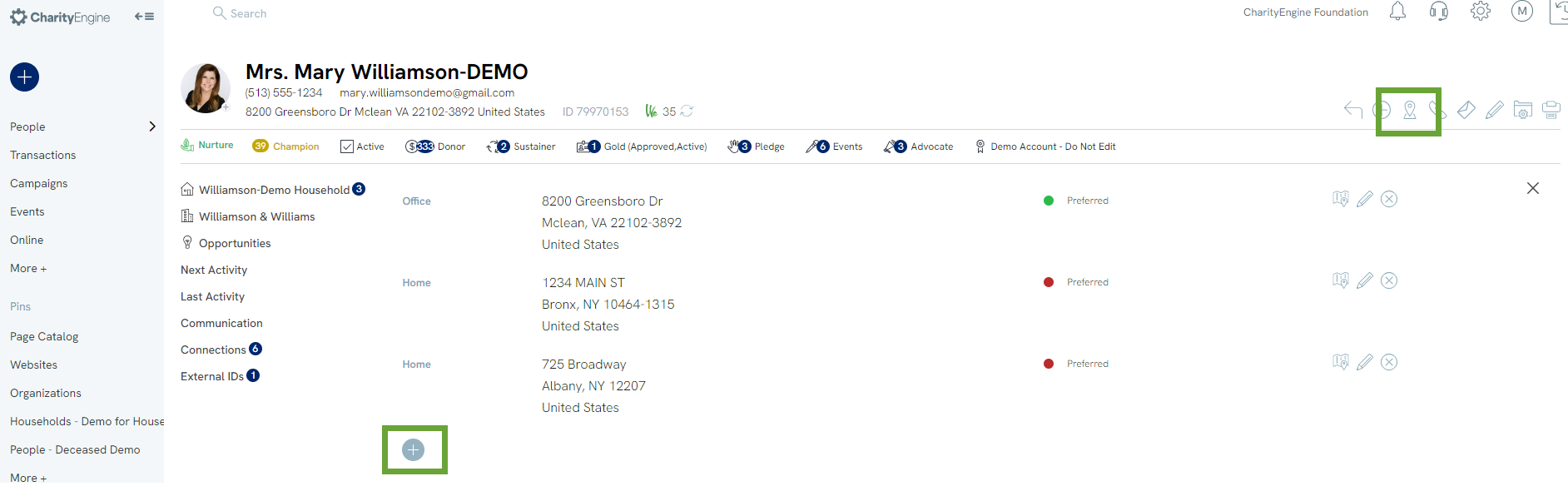
Click on Advanced to navigate to additional address settings.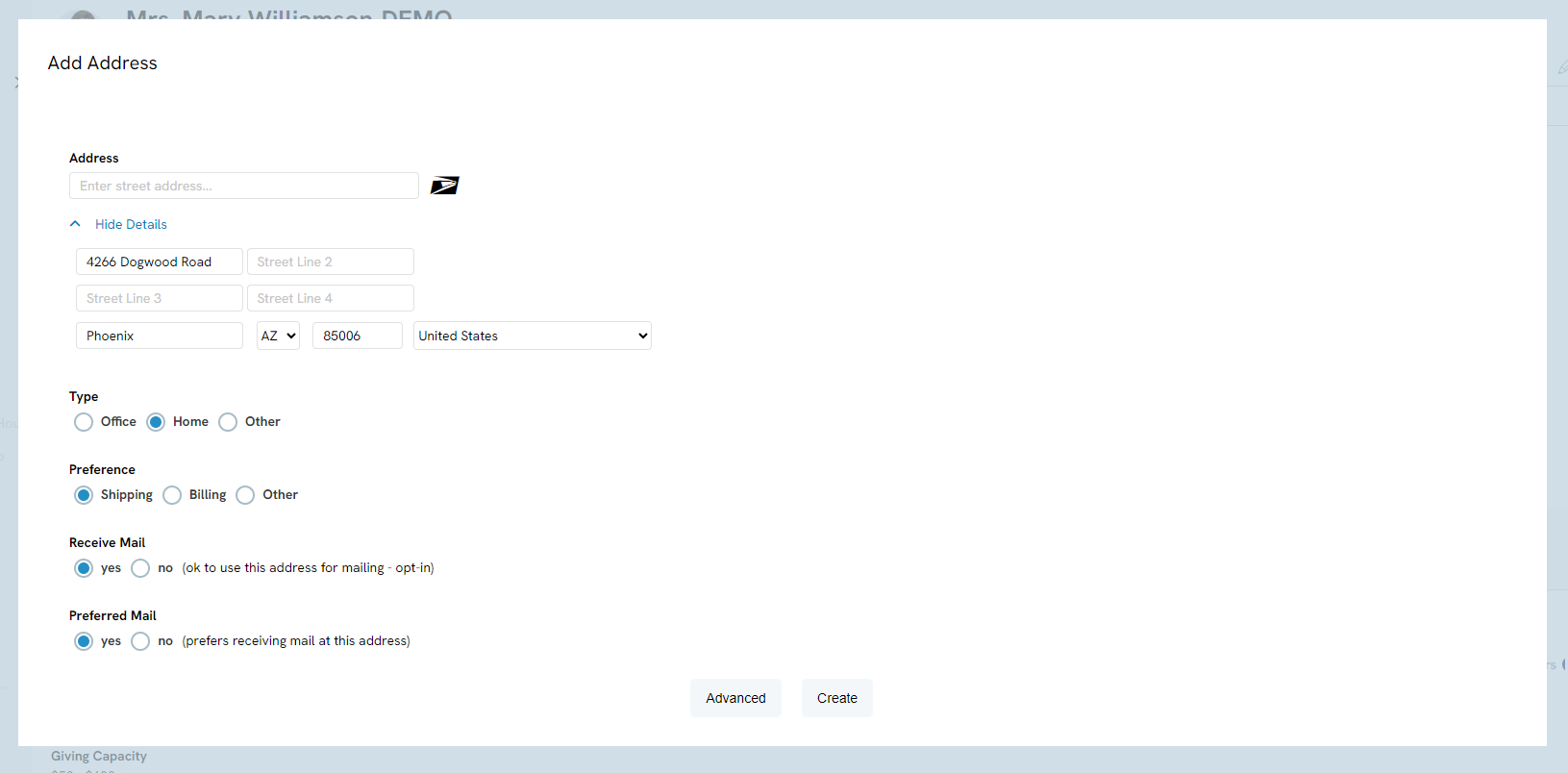
Once in the additional settings, enter address and select type along with other mailing preferences.
To set the seasonal time frame, use the Seasonal date dropdowns.
Click Save to secure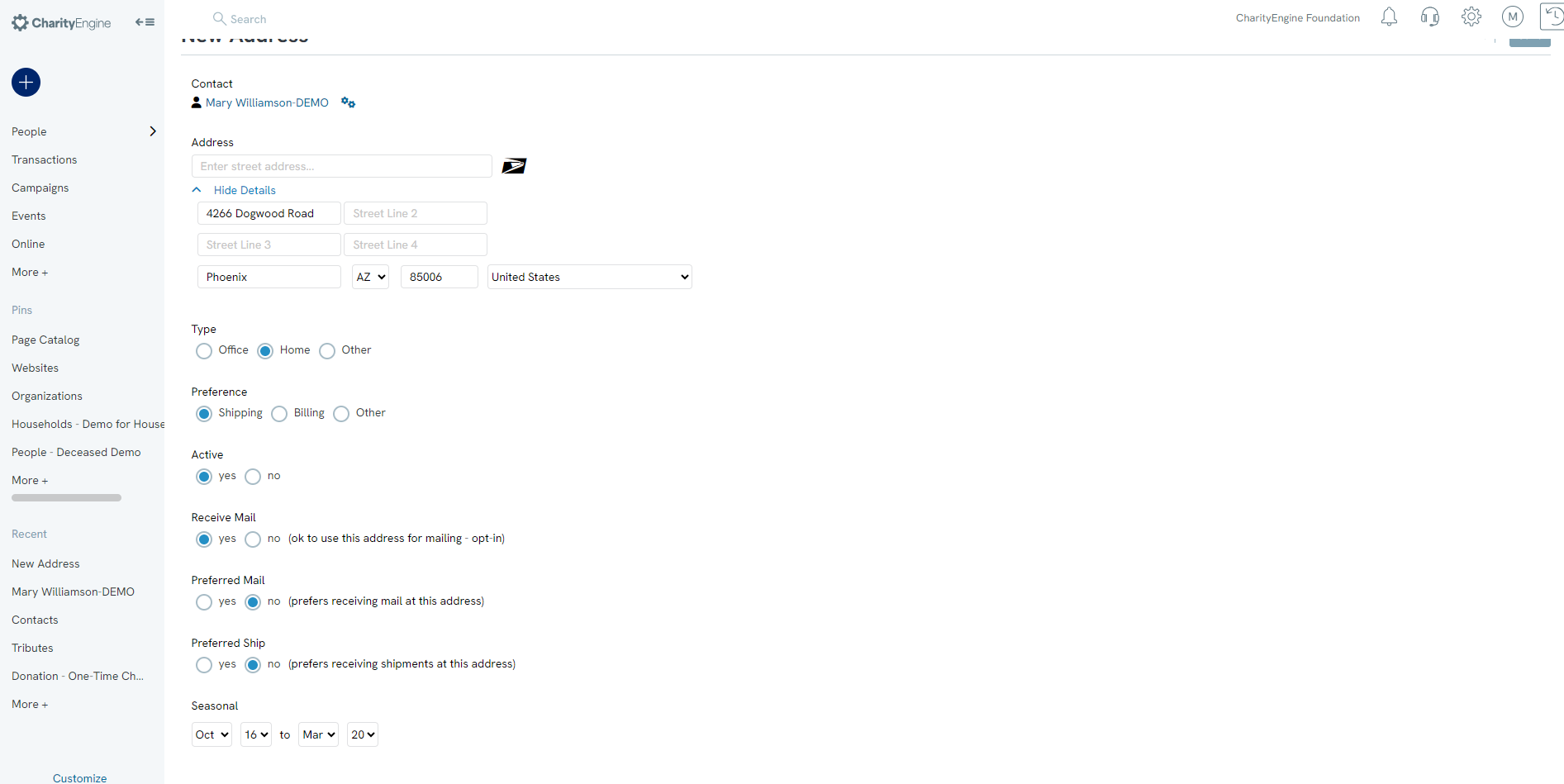
Instructions: Accessing and leveraging the County of an address
CharityEngine will create and populate the contact's county information based upon the contact's zip code. While this is not an editable field, the field can be utilized for searching and reporting needs
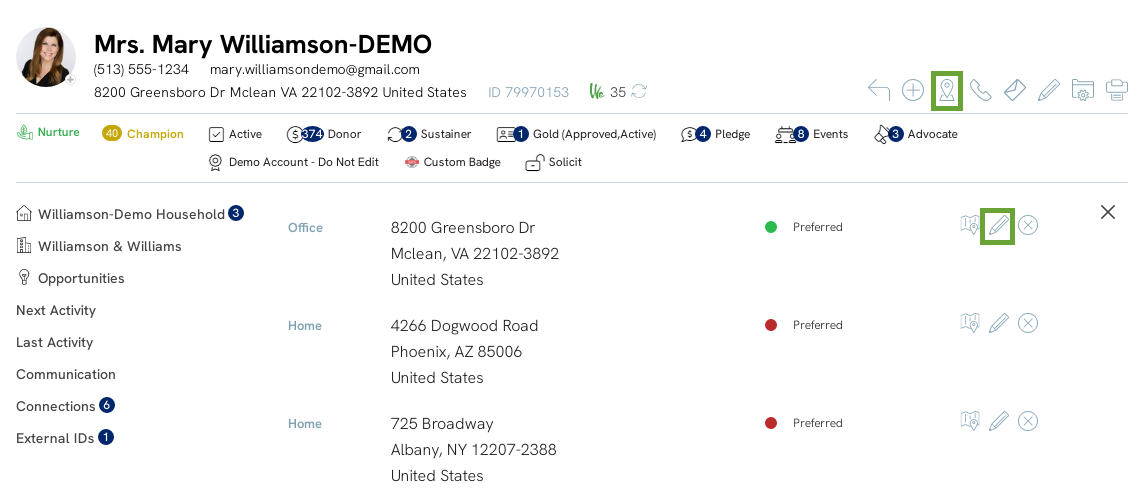
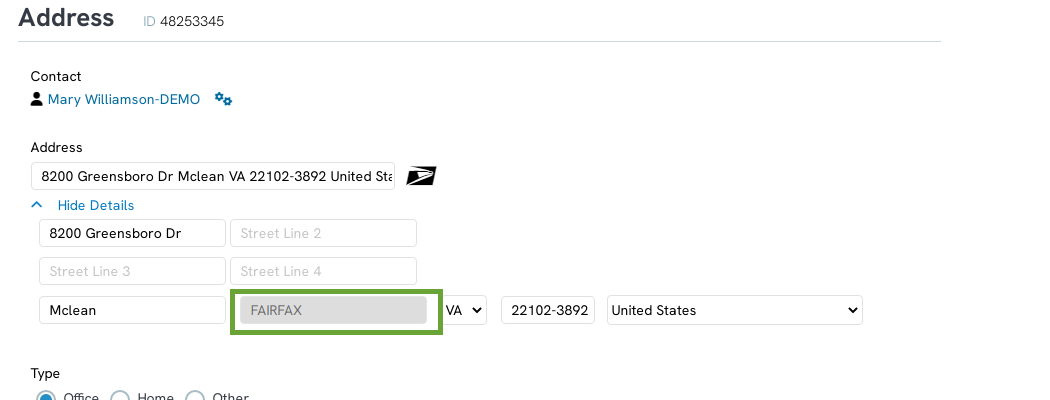
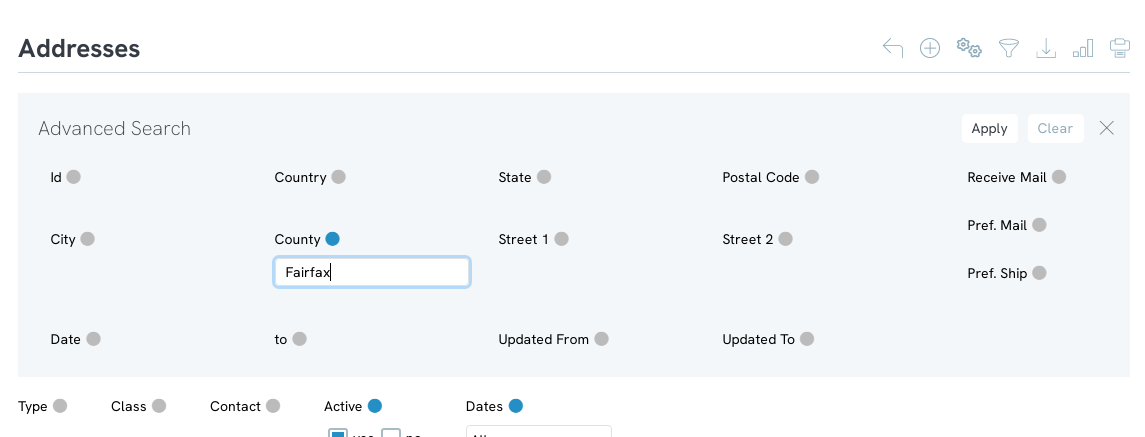
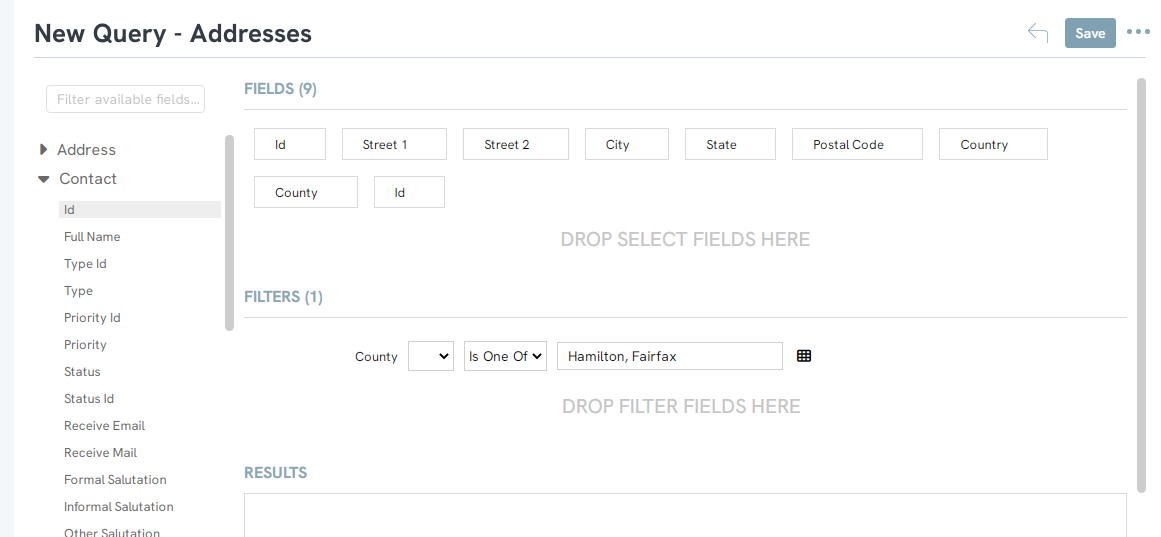
Instructions: Creating a Mail Merge
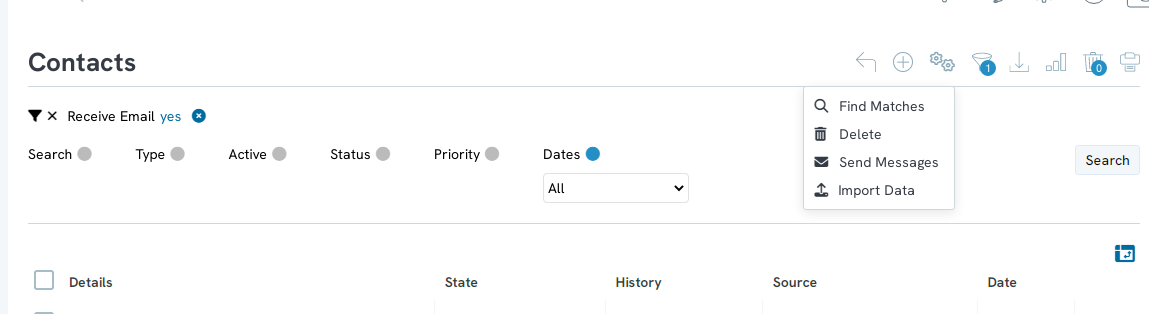
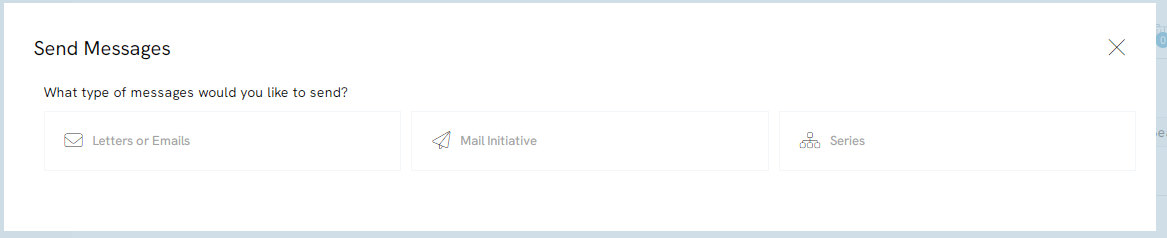
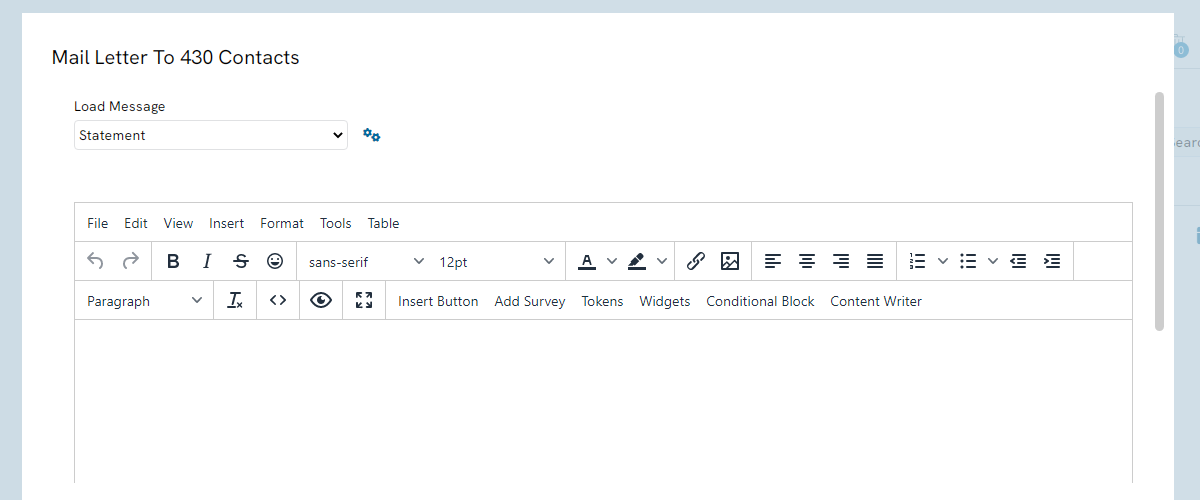
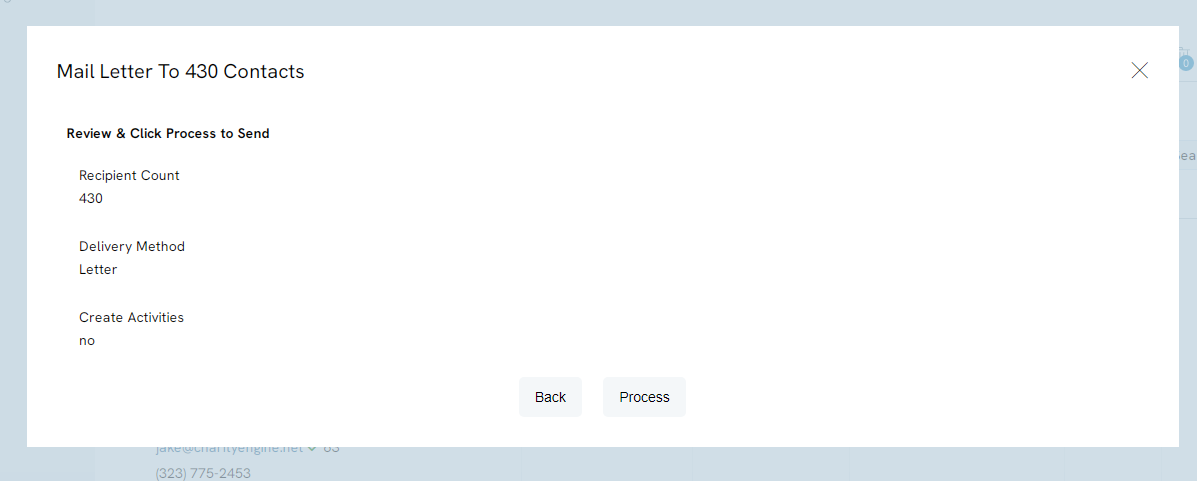

Instructions: Bulk Importing Addresses
Clicking Import Data will redirect you to the Data Jobs wizard in the Automation & Workflow section of CharityEngine. The “Import To” field box will automatically populate with the contact Addresses section.
For more instructions, please see the article on the Data Jobs wizard.
Step 1: Navigate to the Contacts App > Organizations & People > Addresses > More > Import Data
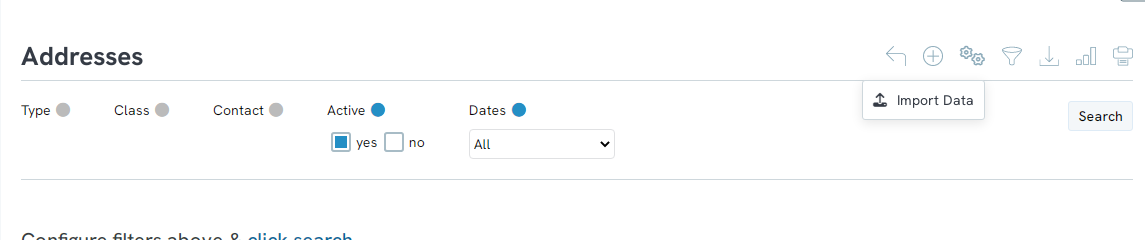
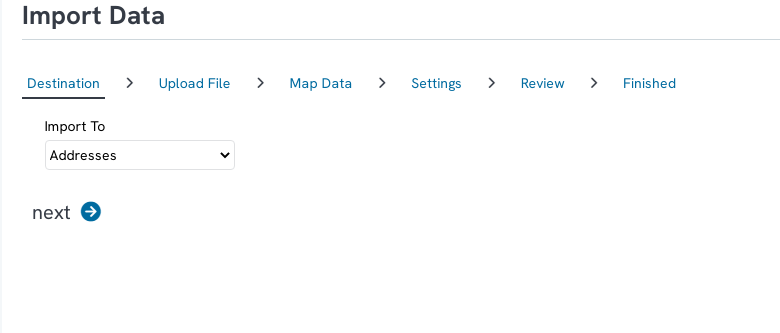
FAQs & Further Reading
Q. The county field is not populating. How do I correct this?
A. The address will require a postal code in order to pre-populate the county value. You can update individual records by accessing the Addresses panel or the Edit from the Address beneath the name. Select Enter Unit Number or Other Details to expose the option for USPS Update. Note: Fees apply for usage of this feature. If you require a bulk update to your contact address records, you can also leverage our Data Enrichment feature within the Automation & Workflow App (Type: Zip+4 Update (USPS)). Note: data rates apply. Learn more here for our data enrichment option.
