Introduction
Managing and awareness of relationships and connections among people are important for non-profits as they cultivate donor engagement. Within the CharityEngine CRM, we make it easy to create, manage, and view connections and relationships. Managing these connections with in CharityEngine can reflect simple connections such as personal (children of parents, familial relationships), social (member of a specific social group). These reflect individual connections between people or with a person's interaction with an organization. In addition to connections, CharityEngine also supports relationships in which people are connected, but are also part of a similar giving group - these most frequently include spouses who are part of a household or employees who are connected to a organization. In these relationships, CharityEngine offers summary giving information to easily see household giving totals across all household member - or easily viewing total organization giving including employee giving.
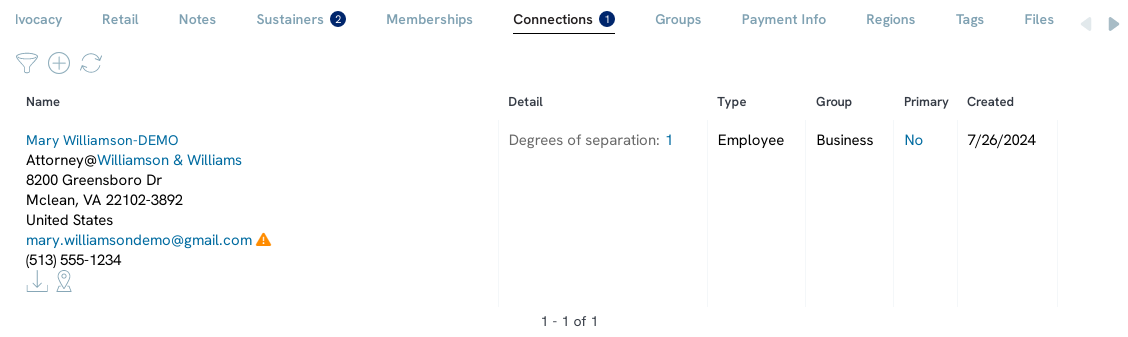
Table of Contents
- Introduction
- Prerequisites
- Instructions - Creating a Connection
- Instructions - Creating a Household and Relationship (i.e. members of...)
- Instructions - Relationship Reporting
- Instructions - Relationship Reporting via Queries
- Instructions - Locating & Managing Relationship Types through Configuration
- FAQs & Additional Information
Prerequisites
Understanding the usage and functionality of relationships vs. connections is an important element of consideration for your organization. Please familiarize yourself with the reporting structure, how connections and relationships are presented in contacts and downstream reporting.
Connections:
- Connections are defined as a connection between two people, a person to organization, or organization to organization.
- System connections include:
- Parent and child
- Sibling
- Spouse (without a household connection)
- Friend
- Connections are designed to connect people together for greater visibility of how connections may interact with your organization
- Connection's financial giving are not connected in the way that is reflected with Households and Organizations with Employees (aka members of a household or members of an organization)
- System connections include:
Relationships (or Members of Household/Organization):
- Relationships are defined also as connections between people, person to organization, or organization to organization. However, through the following relationship types, individuals or organizations are considered members and their collective financial giving totals will be reflected individually but also collectively under the household record or the organization record.
- System relationships (i.e. member of...) include:
- Head of Household as a member of a household record
- Spouse as a member of a household contact record
- Employee as an employee of an organization
- Subsidiary of an organization
- Relationships (i.e. member of...) are designed to connect people while also reflecting the total giving values of those members
- Relationship's (i.e. member of...) financial giving are connected and are reflect within Household and Organization giving totals
- System relationships (i.e. member of...) include:
Instructions - Creating a Connection
Step 1: Navigate to the People App > Organizations & People > Contacts > locate your contact > manage the record
Step 2: Expand the connections block on the contact summary and click the + icon to create a new connection.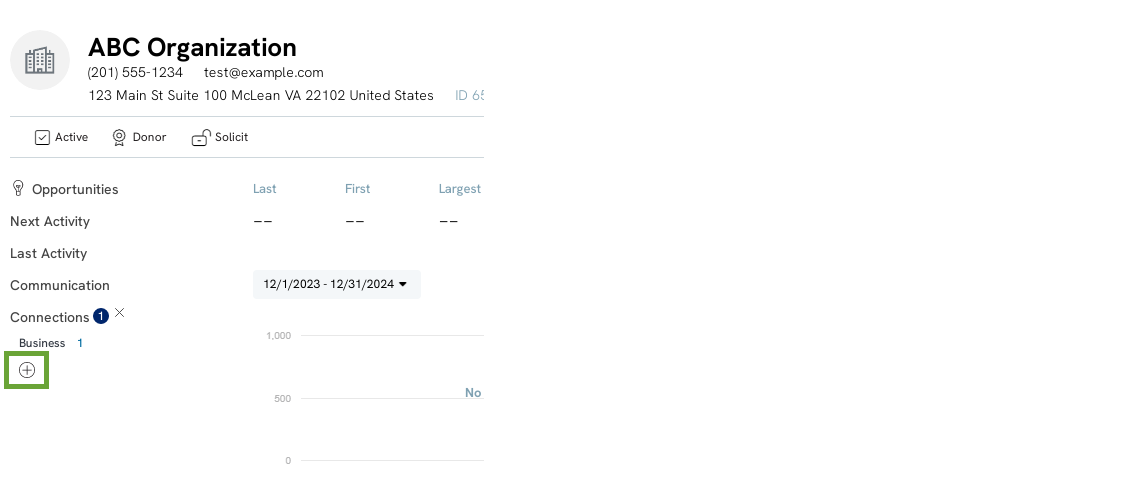
Step 3: In the pop-up box, click Assign Contact and complete look up to locate your connection
Step 4: From the Relationship drop down, select the connection's relationship type. Optional - select start/end date. Click CREATE to secure your changes.
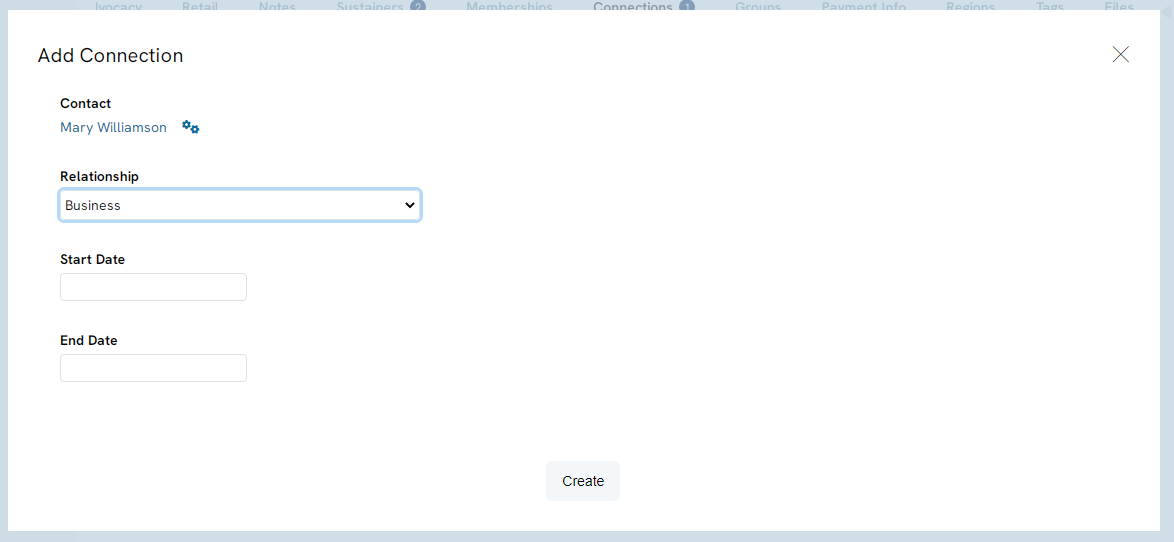
Step 5: The contact's connection will now appear within the Connections panel.
Please note, a contact can many connections.
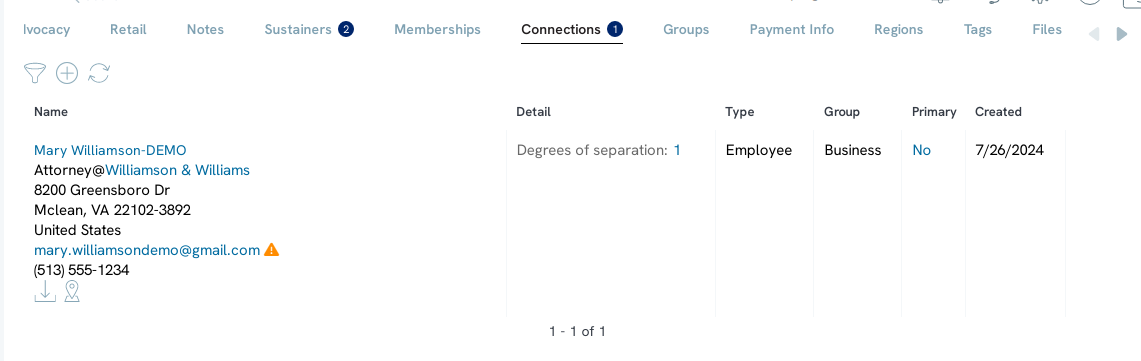
Sample view of the reciprocal contact record:
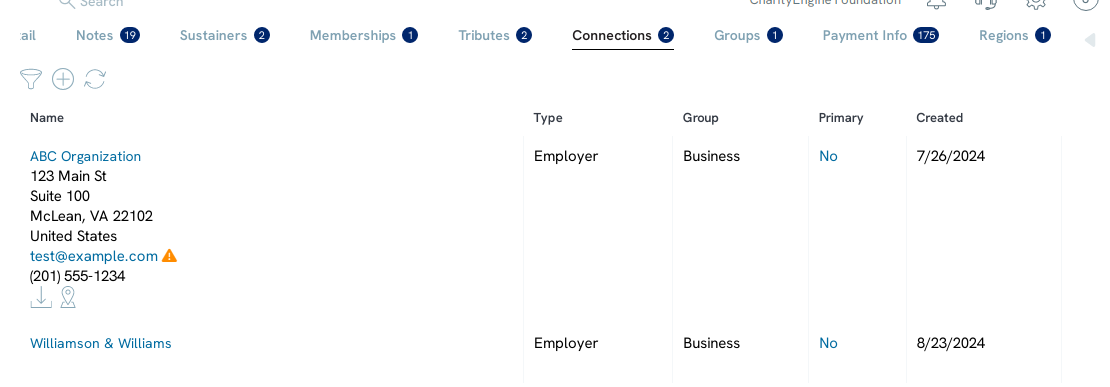
Instructions - Creating a Household and Relationship (i.e. members of...)
Please see our article Contacts: How to Create and Manage Household Contact Records for a comprehensive view and understanding of household management and gift reporting.
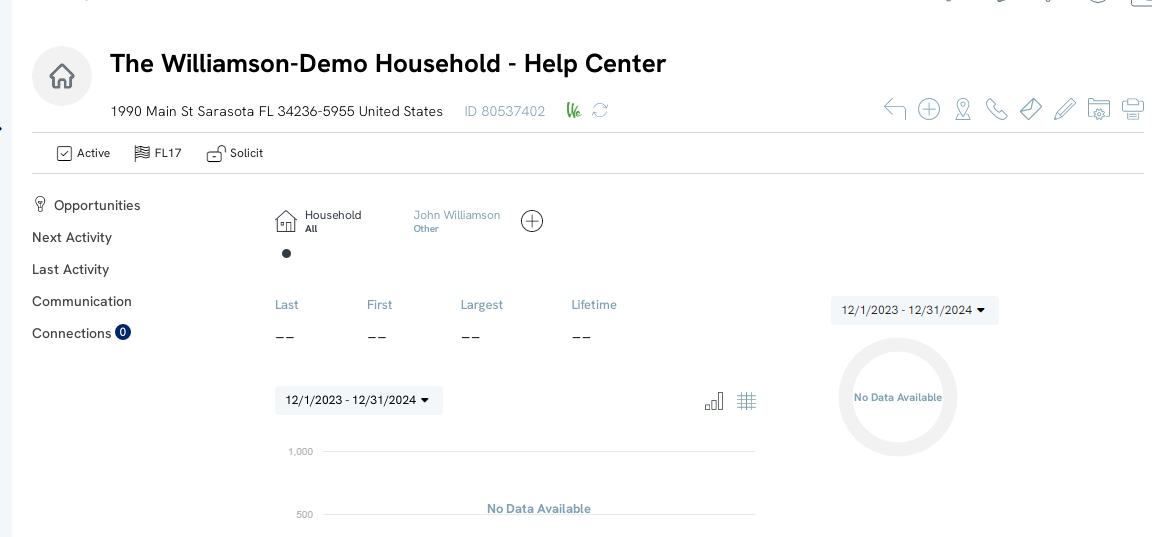
Instructions - Relationship Reporting
You can also review, filter, report, and export relationships through our listing screen.
Step 1: Navigate to the People App > Relationships > Go
Step 2: Use the Quick Filters and/or Advanced Filter to narrow filtering results
Step 3: Use the Export (download icon) or use the Report Builder (graph icon) to create and schedule/distribute reporting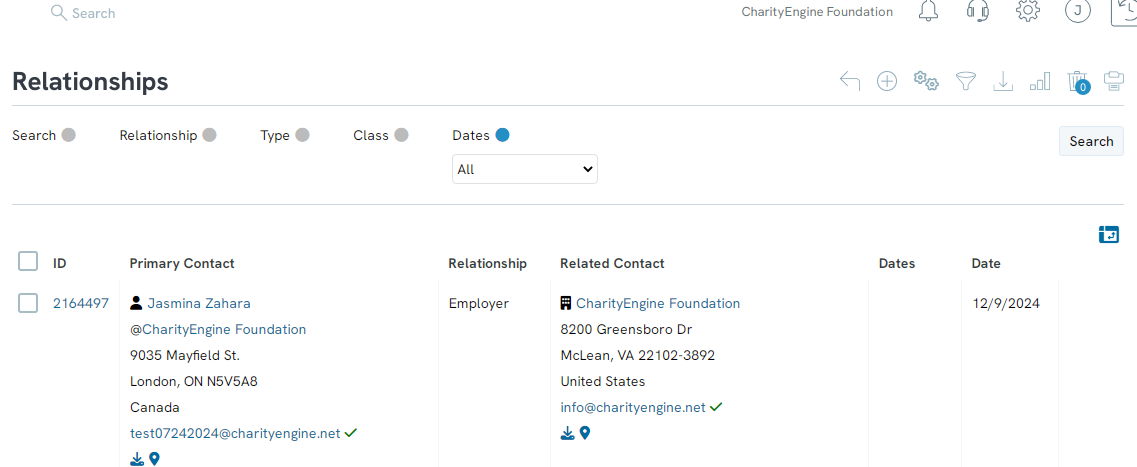
Please note, from this listing screen, a user can select one or more relationship and navigate to the drop down in the listing screen to bulk Delete or Send Messages to relationships.
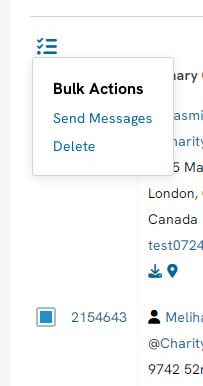
Instructions - Relationship Reporting via Queries
For advanced reporting needs, relationships can also be used within queries. Navigate to the Automation & Workflow App > General > Queries > Create New > using Filter: Contacts > Select: Relationship (scroll down).
Use Case - Locating all people connected to an organization
Outcome: Locate all 'related contacts' (or connections) with a primary organization
Step 1: Navigate to the Automation & Workflow App > General > Queries > Create New > Filter: Contacts > Select: Relationships
Step 2: Add required fields for the report by dragging into the SELECT section
Step 3: Add (Primary Contact) Full Name to the FILTER section
Step 4: Click RUN to return results
Note: In this use case, if the outcome is to locate members and exclude employees, Type Id = 13876 could be add as an ADD filter.
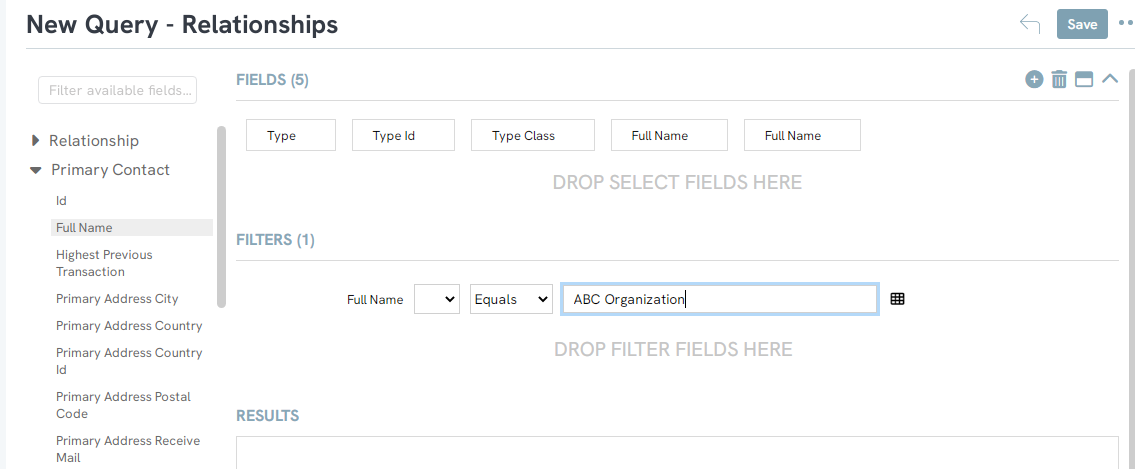
Instructions - Locating & Managing Relationship Types through Configuration
For advanced management of the organization's connections, users can customize through the Configuration App.
Step 1: Navigate to the Configuration App > Relationships > Relationship Types
Step 2: In the Quick Filter, select System to see out of the box connections and relationships.
Step 3: To create a custom relationship structure click Create New
Step 4: Create a Name, select Group, select Class, Create Opposite Type name, select Opposite Type Class
Step 5: Click SAVE to secure the change
Note: Certain relationships will not require the use of an "Opposite Type". For example - relationships such as "Friend" or "Cousin" are a 1:1 relationship type. Whereas a "Child" has an opposite relationship type of "Parent".
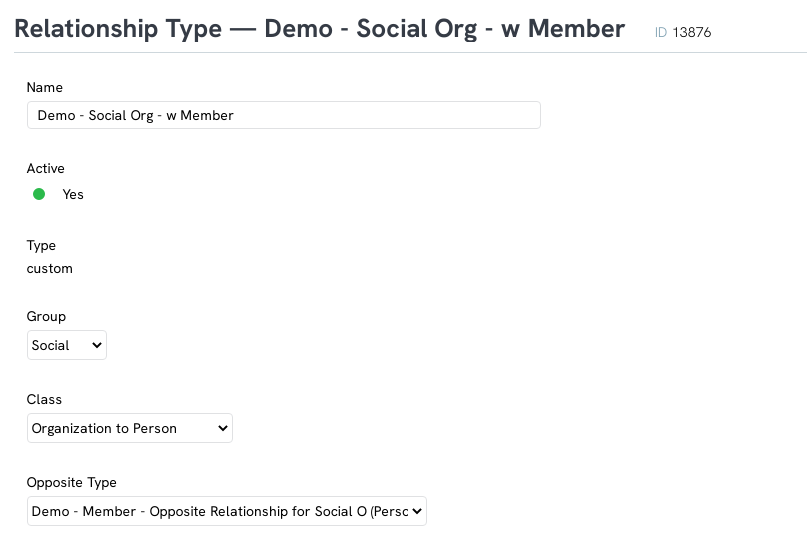
Outcome:
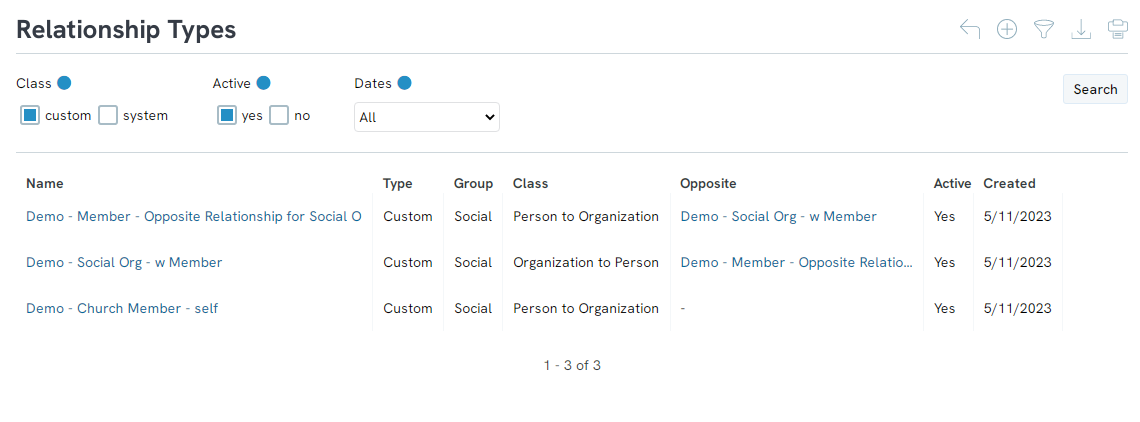
FAQs & Additional Information
Q. Can I bulk import/append relationships to existing contact records?
A. Yes - learn more here at Importing Relationships
