Introduction
Membership programs serve as an excellent fundraising tool, enabling organizations to generate revenue while offering donors exclusive benefits or incentives. While memberships function similarly to sustainers, they typically involve annual dues, which can be paid in full or in installments on a scheduled billing date. If your organization utilizes memberships as a fundraising strategy, follow the guidelines below to learn how to create and manage memberships within CharityEngine.
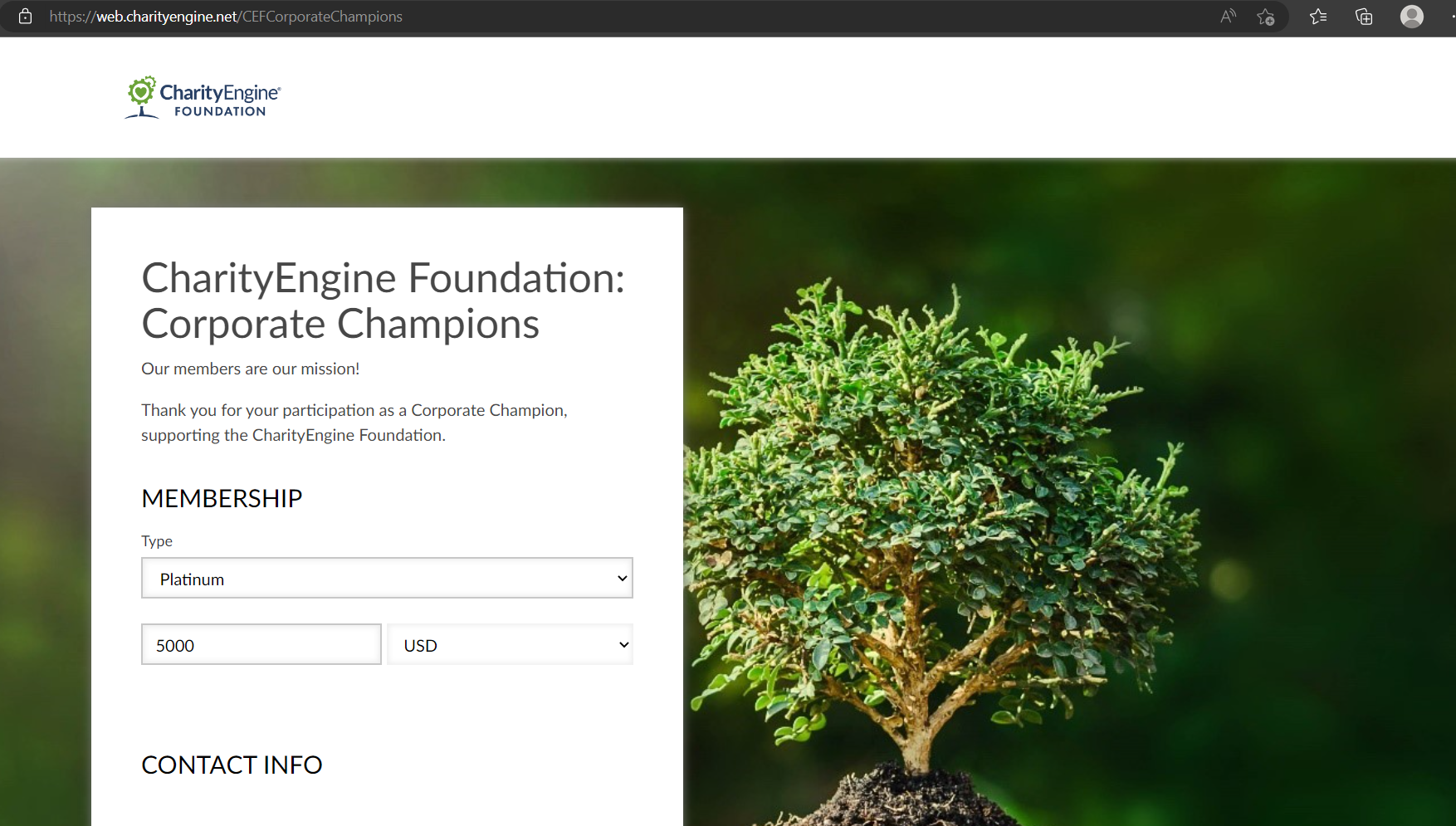
Table of Contents
Prerequisites
- Before creating membership records, you must first establish membership types.
- Membership in a nonprofit typically requires individuals or entities to formally join by paying a membership fee or meeting specific criteria set by the organization. Membership terms are generally time-bound, and members may receive benefits such as exclusive event access, newsletters, voting rights, or service discounts. These fees contribute to operational expenses and help maintain engagement.
- If your organization's memberships are continuous with no end date, consider using CharityEngine’s sustainer feature instead for automated and continues billing.
Instructions - Creating a Membership Type
- Navigate to: Configuration App > Membership > Types > Create New.
- Enter the following details:
- Name: Required; internal reference name.
- Code: Required; external name visible to donors.
- Parent: Optional; for nested membership structures.
- Active: Default is Yes; setting to No may limit web form visibility.
- Public: Default is Yes; can be set to No to restrict external access.
- Rate: Price associated with this membership type - representing the full value for one payment, or reflected as the value per invoice if multi-payment plan.
- Duration: Numeric value (e.g., months, years).
- Description: Optional; internal reference.
- Click SAVE to finalize.
- Repeat for additional membership types as needed.
Note: If a duration is set, new memberships will automatically populate when creating a membership through the admin console, a start and end date based on the configured term. However, for use of the Membership Web Form, start and ends dates may require additional customization.
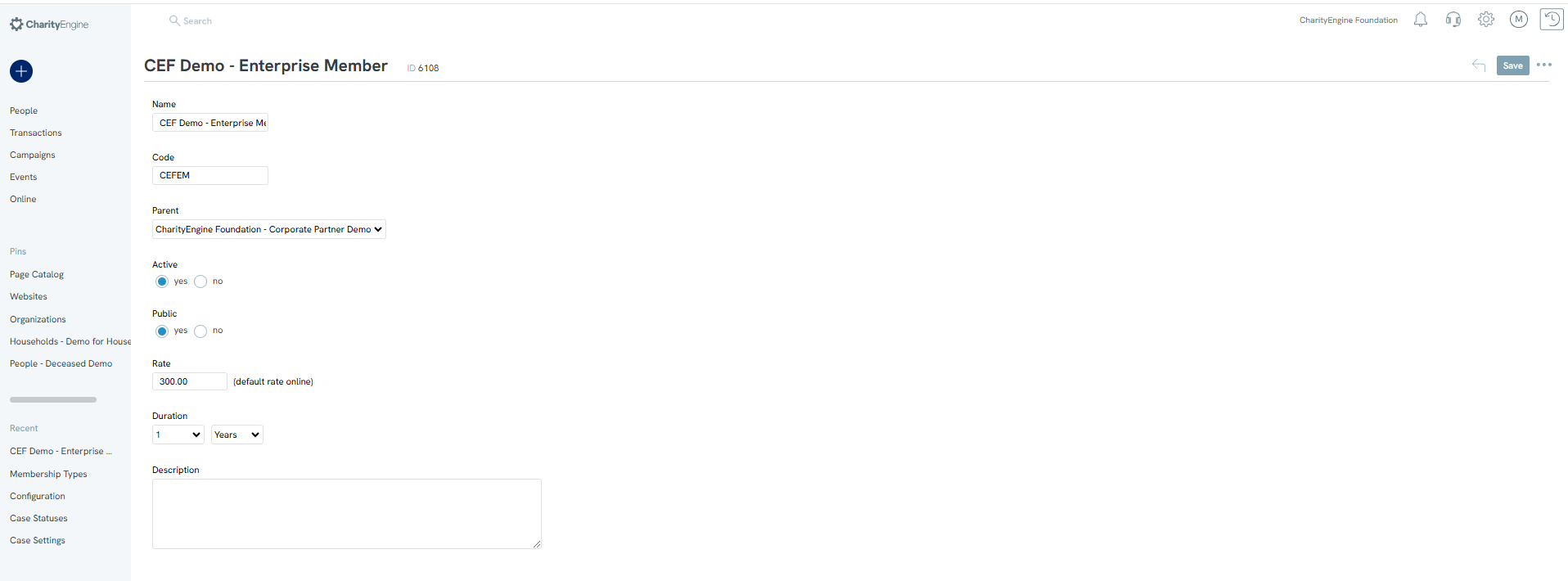
Instructions - Creating a New Member
-
Navigate to: Contacts App > Members > Search & Manage > Create New.
-
Enter membership details:
-
General Tab:
-
Rate: Total membership cost or total rate of the recurring invoice. (i.e. Annual value = $250 but a 6 month membership totaling $260 is to be invoiced at $43.33)
-
Active: Defaults to Yes.
-
Create Invoice: Defaults to Yes (creates an invoice upon saving).
Note: If utilizing automatic billing to customize recurring billing select No
-
Start Date: Membership start date. Click on until to add an ending date.
-
Category: Defaults to Membership.
-
Type: Select membership type.
-
Fund/GL Code: Optional.
-
-
Contact Tab:
-
Assign a Person, Organization, or Household to the membership.
-
Create a new contact if none exists.
-
-
Billing Tab: Choose between Manual (invoicing managed manually after the membership is created) or Auto(matic) billing (installments, payment method setup).
- Manual billing – please note all transactions and invoicing must be manually created and processed by a user within your organization or using the donor self service feature such as Bill Pay App.
- Auto(matic) billing – selecting Auto will expose billing options including installment amounts, frequency and payment method. Please note, the selection of frequency will trigger the recurring creation of the invoice and does not initiate the payment. Payments will need to be processed by a user with your organization or by using a donor self-service feature such as Bill Pay App.
-
Attribution Tab: Assign optional attributes such as campaigns or solicitors.
-
-
Click SAVE to complete the process.
Critical Note: Automatic Billing will only create invoices and will NOT initiate the Billing Engine for automatic billing of recurring invoices.
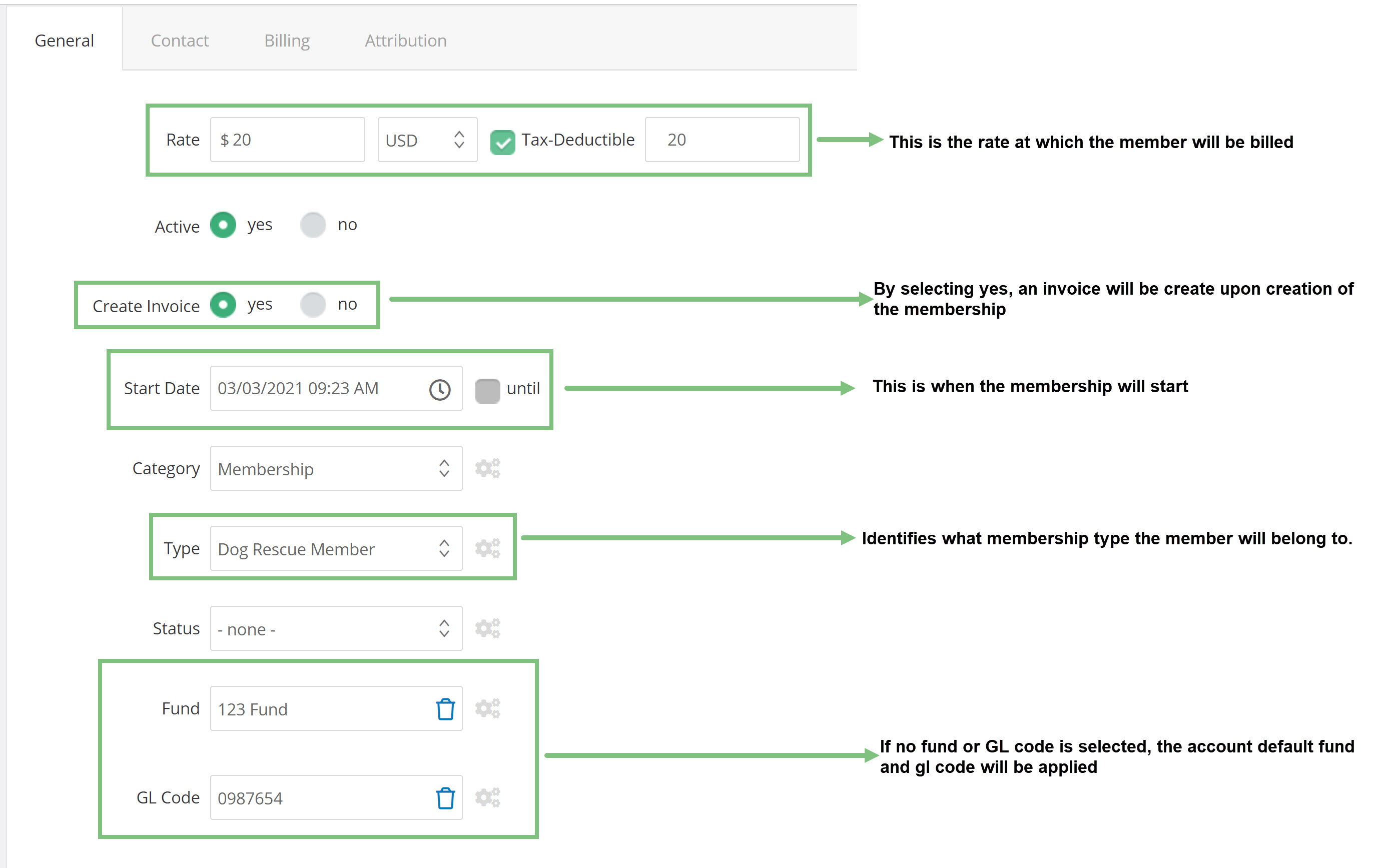
Instructions - Managing Membership Records
- Navigate to: Contacts App > Members > Search & Manage.
- Locate the membership record and select ACTIONS > Manage.
- Modify membership settings:
- Billing Tab: Switch between manual and automatic billing.
- Invoices Tab: View, create, or manage invoices.
- Note: If you adjust any elements of the billing component, be sure to create a selection for Copy to Invoices including copy (or apply) to open invoices, collectable invoices only, or do not apply to any invoices.
- Note: Manual creation of invoices can be leveraged for manual billing or if an out of cycle payment is requested/received.
- Payments Tab: Track and process payments.
- Note: Note, invoices are simply the notification to attempt to collect payment. An invoice does not secure a payment - as such invoices can remain open and uncollected if payment is missed. The Payment tab will provide you the insights on payments associated with an invoice.
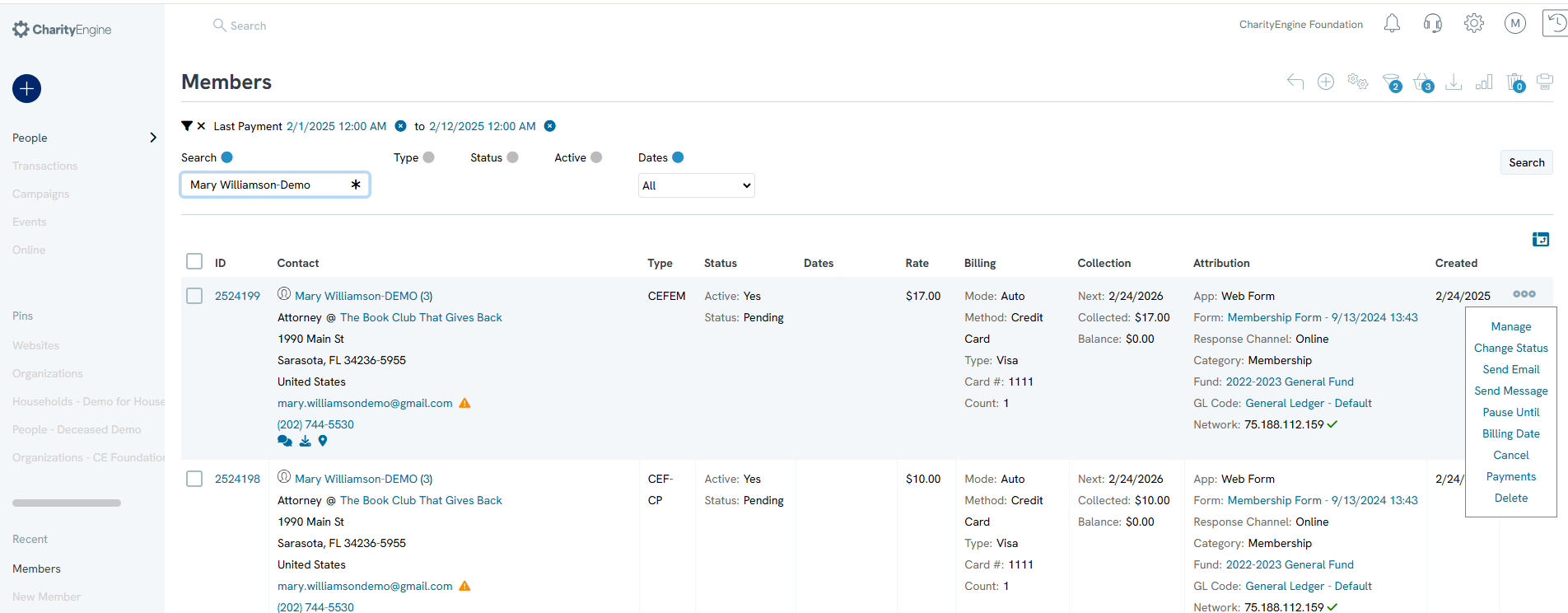
Instructions - Creating Membership Web Forms
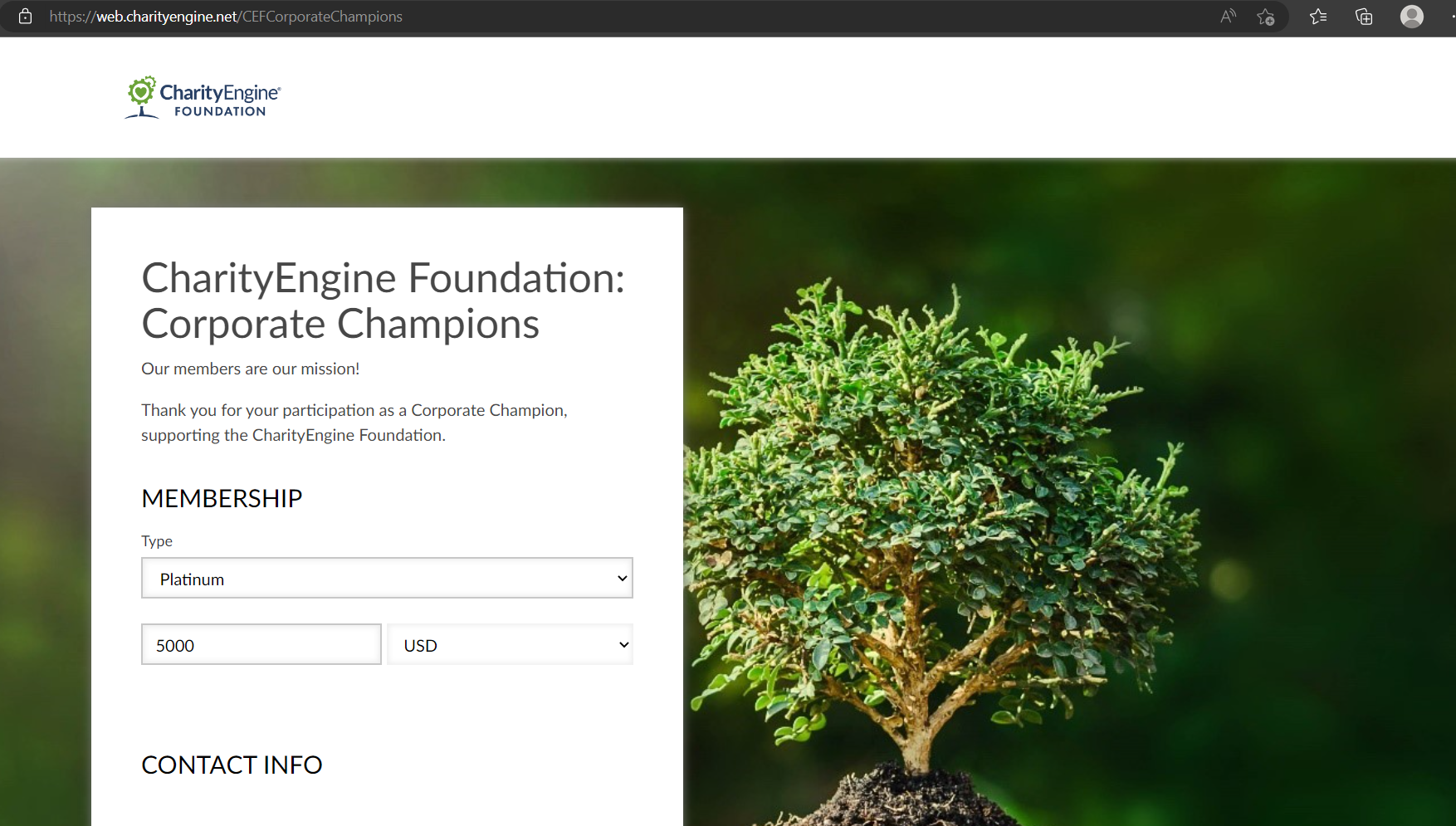
-
Navigate to: Online App > Web Forms > Search & Manage > Create New > Select Membership Form.
-
Choose Membership Types to display in the form.
-
Configure settings and include tokens for automated responses.
When a donor completes their membership form, the first payment will be captured and associated with the new membership record.
Note, similar to other web form features, users have the ability to leverage available tokens for receipt acknowledgement. Leverage the Email tab > Donor or Constituent Auto-Responder (and/or Internal (carbon copy)) to create or modify an existing Email Message.
Important Note: Membership web forms default to an "Annual" frequency and are best suited for memberships without a payment schedule. 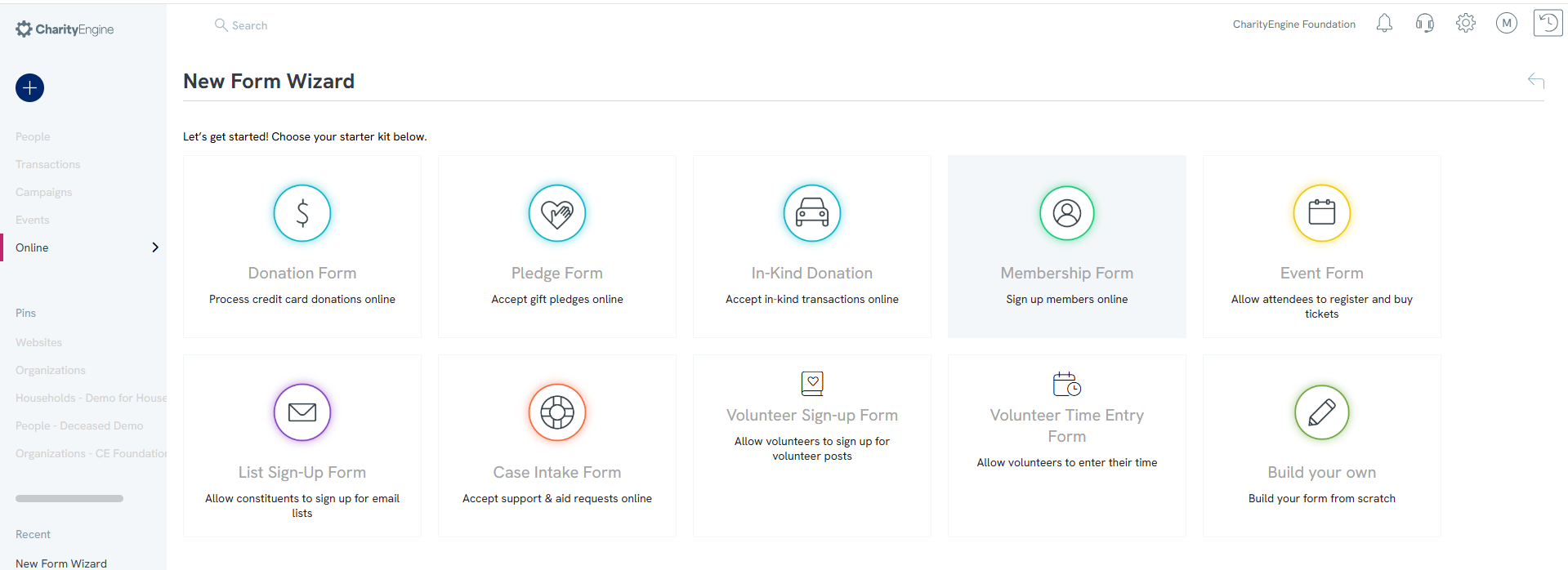
Use Case - Communication for Membership Renewal
Leveraging CharityEngine's automation and workflows can assist organizations with automated membership renewal and support upgrade opportunities.
Integrated Send Message Feature (Individual Management)
-
Navigate to: Contacts App > Members.
-
Select one or more records.
-
Click More > Send Message.
-
Choose a sending preference (Letter/Email) and enter sender details.
-
Create a new message or use a template.
-
Click PROCESS to send.
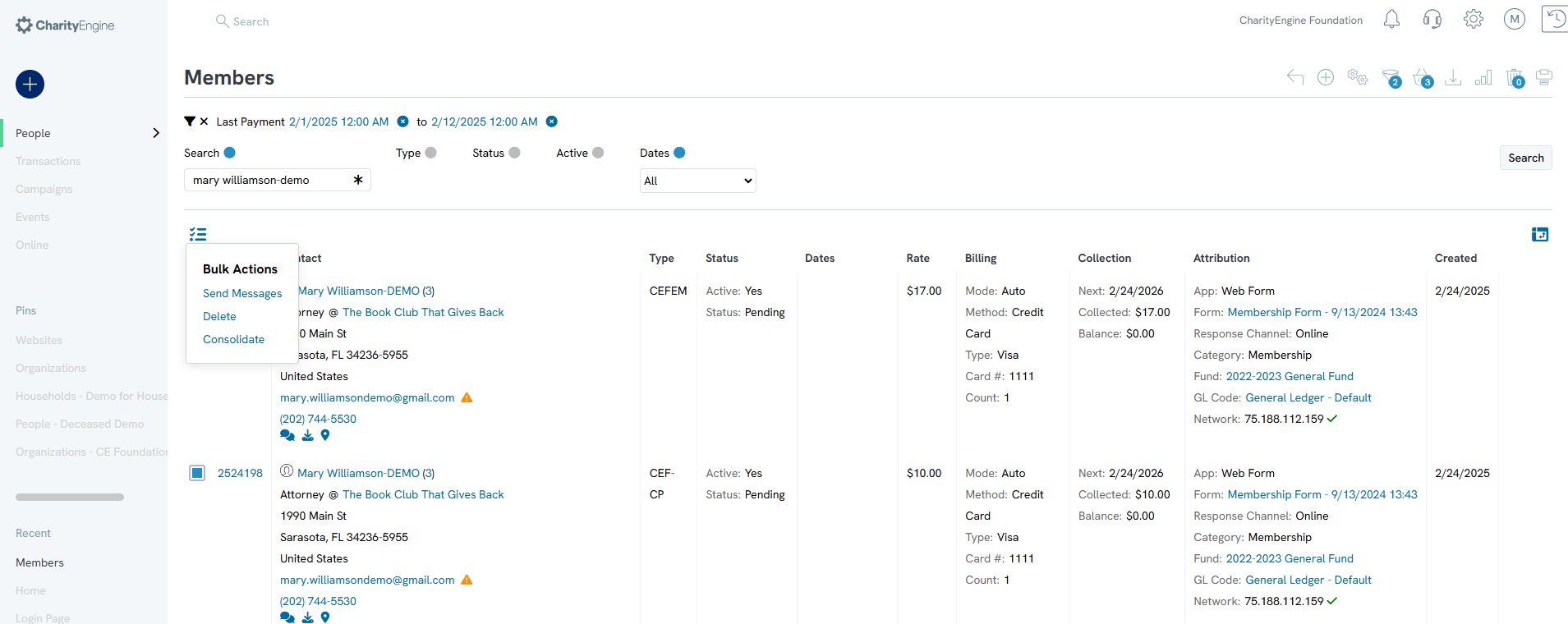
Automated Send Message Feature (Pre-Scheduled Bulk Management)
This use case could be applied for notification to members who are about to end their membership cycle and are ready for renewal. In this use case, the construct is to identify members who are expiring in 90 days in order to deliver an automated email with a link to select/pay for their next annual membership. In this use case, targeting expiring membership in January 2024.
-
Navigate to: Automation & Workflow App > General > Queries > Create New.
-
Set filters to identify members whose memberships expire in 90 days.
-
Save the query.
-
Navigate to: Campaigns App > Quick Actions > Email Blast.
-
Select the query audience and design email content.
- Schedule and automate renewal notifications.
To schedule and automate renewal notifications, navigate to the Automation & Workflow App and follow these steps:
- Enter the Schedule Name (required).
- Set the Start and End Dates.
- Select Audience Type: Smart List and choose the query created above.
- Complete any additional attribution selections.
- Click Save to finalize.
- From the Triggers tab, select the desired frequency and click SAVE.
In this example, the organization is filtering for records where the "Payment End Date" is both "In Future" and "Before the next 90 Days."
Hint: To access additional filter options, hover over the right side of the filter field and click the Beaker icon. This will reveal options such as "In Future" and "Before the next 90 Days."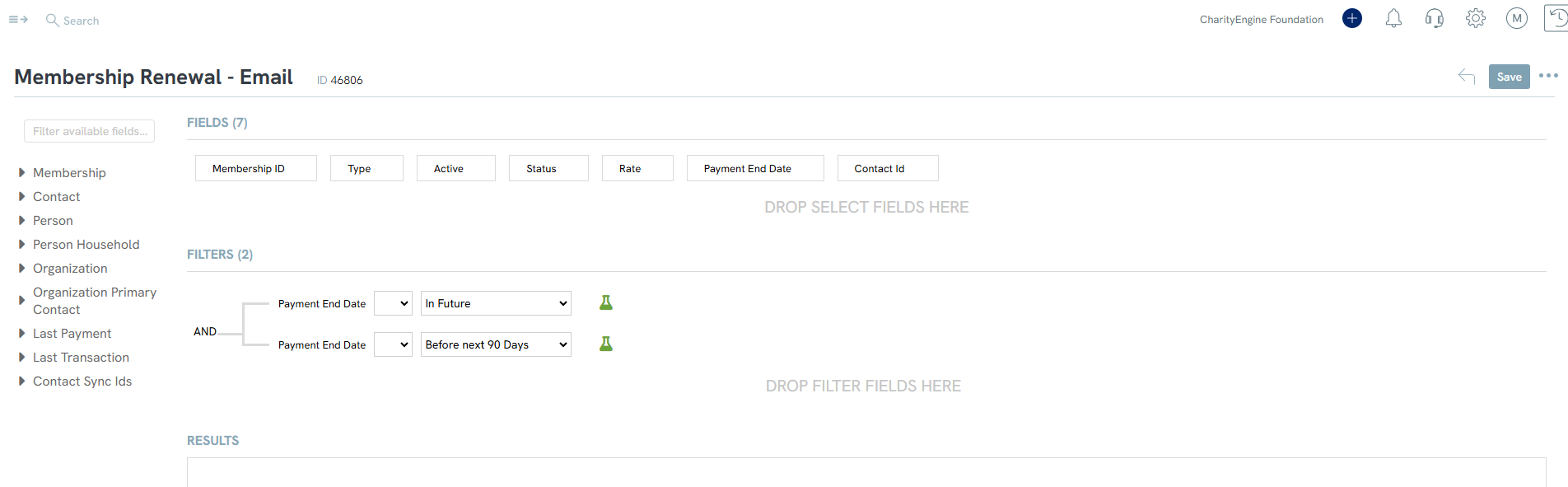
Note: In this example, a button listed as "Renew Today" will route the donor/member to a membership type web forms
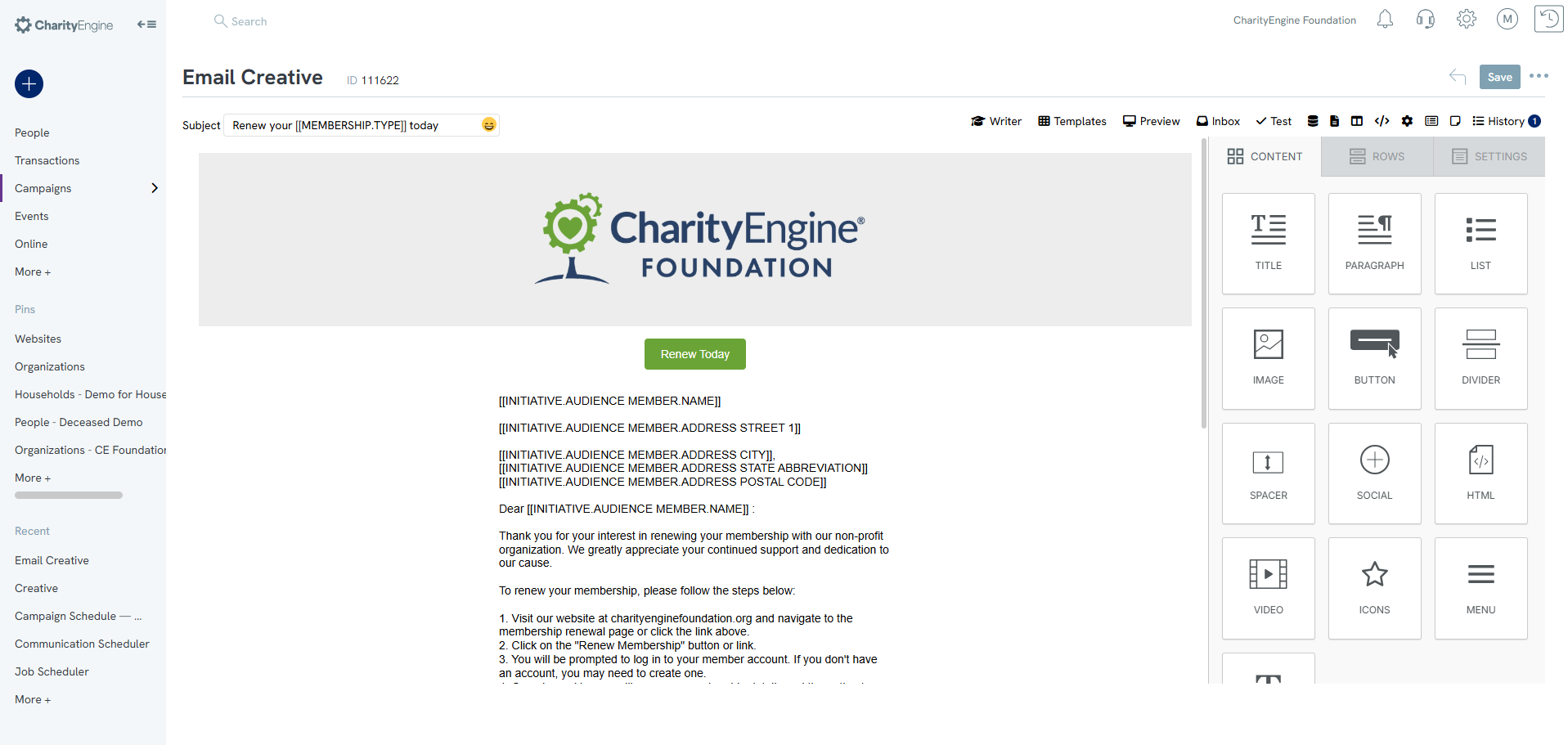
Trigger/Schedule Example: In this example, the email will be sent on the 5th of each month at 10:00 AM EST to members whose expiration date is within the next 90 days.

FAQs & Additional Reading
Q: How do I enable donors to update their payment details?
A: Use the appropriate Special Link feature based on audience type:
| Special Link | Use Case | Audience Source |
|---|---|---|
| Sustainer Payment Link | Updating sustainer payment details | Query: Sustainers |
| Membership Payment Link | Updating membership payment details | Query: Memberships |
| Pledge Payment Link | Updating pledge payment details | Query: Pledges |
| Invoice Payment Link | Paying an invoice or updating future payments | Query: Invoices |
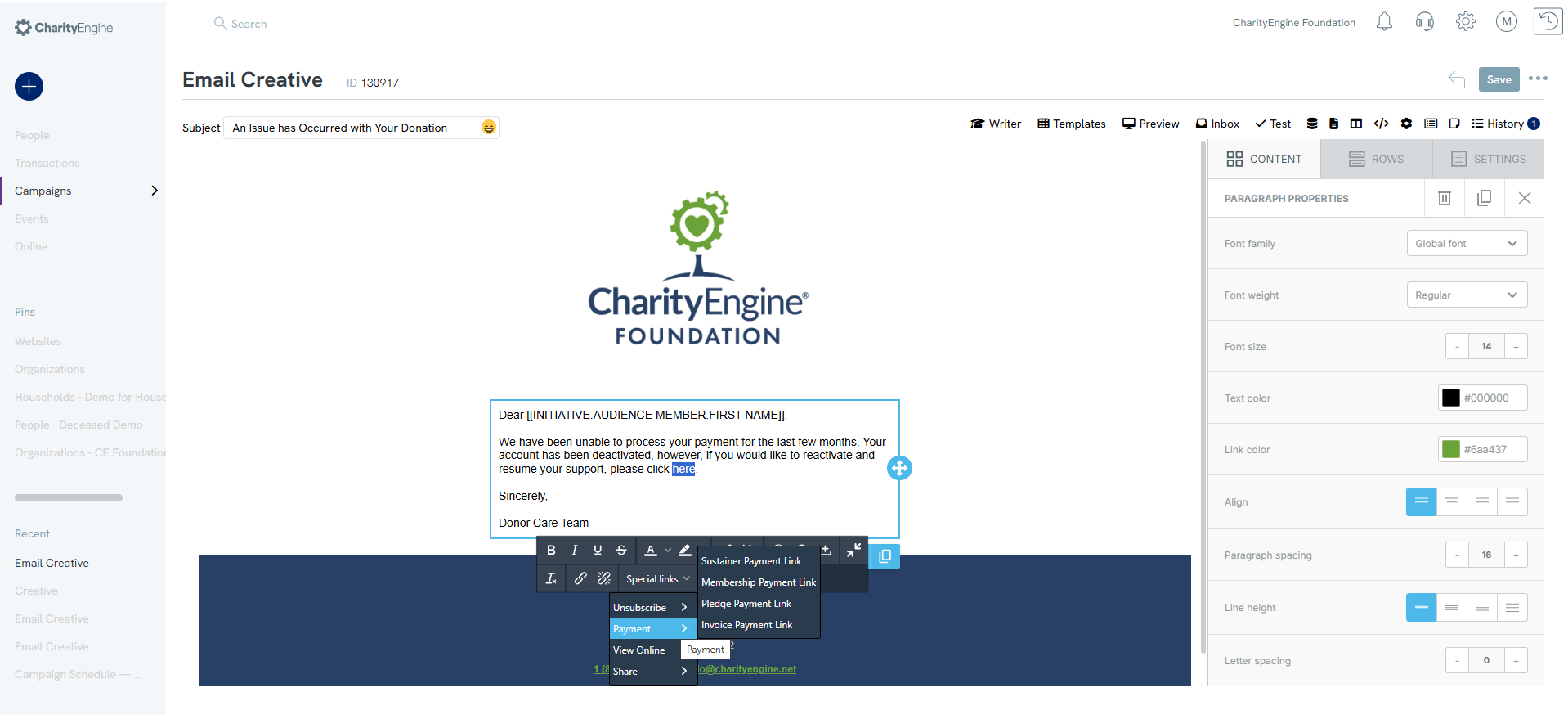
Q: Where can I access the membership change log?
A: Open the membership record and scroll to the bottom to view the change log.
Q: How do I update a web form to support monthly frequency types?
A: Following these steps
-
Navigate to: Online App > Web Forms > Search & Manage.
-
Locate the desired web form and select Manage.
-
Go to the Layout section and ensure that Membership displays four fields.
-
Click Manage Frequency > Display.
-
Under Default Value, change the value from 7 (Annual) to 4 (Monthly).
Note: The membership web form can only manage one frequency type. If your organization needs a combination of monthly, quarterly, and annual options on one form, additional JavaScript and customization are required. A professional web developer can assist with implementing this functionality.
Q: Why is the rate on my recurring payment membership reflective of the installment rate and not the total membership payment?
A:The membership structure is intended to reflect the installment rate. If the membership is a one-time payment, the value will represent the full membership rate as presented in the Configuration Membership Type Rate value. If the rate needs to be split across multiple payments, the Rate should reflect the invoice amount and should be reflected in the Configuration Membership Type Rate value.
