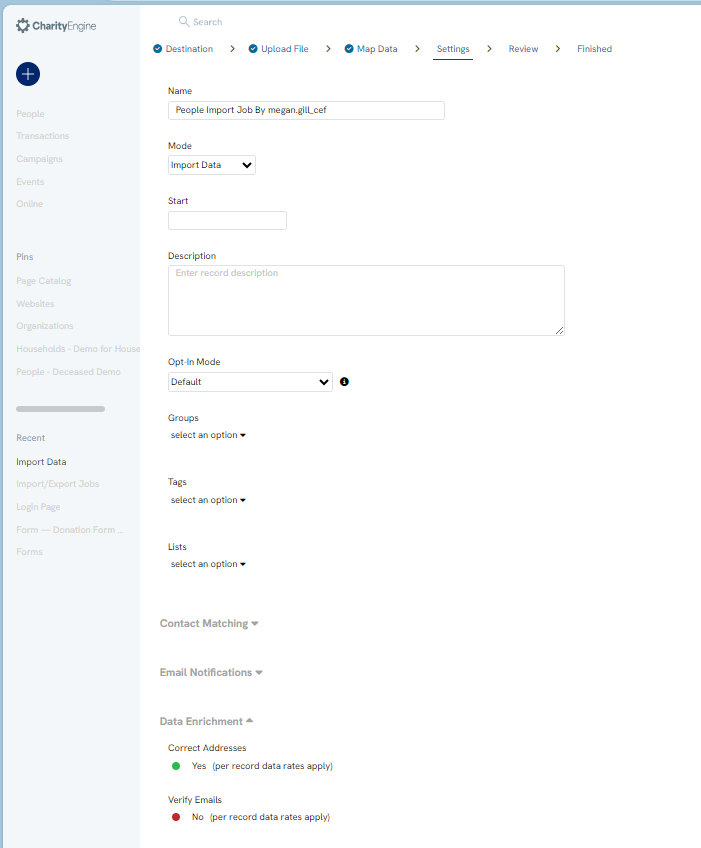Introduction
You may identify the need to import Household contacts to your CharityEngine instance. Please note, the use of households should be carefully considered when establishing import, set-up and long term management of people vs. household records. Adding household based contact records can be accomplished through the Workflow & Automation Importer tool.
Table of Contents
- Introduction
- Prerequisites
- Prerequisites - Best Practices for Data Preparation
- Preparing your file import
- Instructions: Importing New Contacts with an External ID
- Instructions: How to Import Contact Records
- Instructions: How to Evaluate Bad Records
- Instructions: Additional Contact Import Elements
- FAQs & Other Recommended Readings
Prerequisites
- CRITICAL NOTE: Preparing your data is an important exercise to ensure your data is properly formatted and will be prepared for importing
- NOTE: In order to import Household type records the minimum required fields will include Household Name; if your data does not contain Household Name, you will need to create business rules to append a placeholder value (i.e. "No Name"). Please note, repetitive usage of a placeholder will create duplicate name records and may impact your data governance and CharityEngine matching logic.
- Determining Business Rules: When using households, it is important to understand the features, functionality, and downstream reporting associated with households and those members associated with a household. Please see our article Contacts: How to Create and Manage Household Contact Records to learn more about householding within CharityEngine.
Prerequisites - Best Practices for Data Preparation
When preparing your data, data cleansing practices are incredibly important to ensure you are importing good, clean data for your database. Here are a few examples to assist with data cleansing prior to import.
-
- -Does each row contain a household name value (required as the minimum field for importing to Contact - Household table)
- Please review for rows containing null values within your data import as these may result in importing errors
- -Is the mailing address properly formatted - if the contact contains Address Line 1, Address Line 2, City, State, Postal Code, and/or Country, all address fields will be required
- CharityEngine recommends use of a full mailing record for best data practices. If the full address does not exist, best data practice is to leave full address as null.
- If the record contains partial address data elements and still require import, below are recommended placeholders. Please note, the use of these placeholders will create duplication and impact downstream reporting and functionality usage
- UNITED STATES
- Street 1: 123 Missing Street
- Street 2:
- Postal Code: 00000
- City: MISSING
- State: AA
- ALL OTHER COUNTRIES
- Street 1: MISSING
- Street 2:
- Postal Code: 000000
- City: MISSING
- State: AA
- UNITED STATES
- -Does each row contain a household name value (required as the minimum field for importing to Contact - Household table)
-
- -Is the email address properly formatted and include the presence of "@" and a ".com/org/net" etc.
- -Are phone numbers properly formatted (most formats are acceptable including 201.555.1234, 2015551234,(201)555.1234, 201-555-1234)
- -Have Head of Household and/or Spouse contract records been created in CharityEngine - and are assigned to the assigned Household Contact Id
-
- Conditional Formatting in Excel:
- -Select the cells you want to check for duplicates
- -In Excel click Home > Conditional Formatting > Highlight Cell Rules > Duplicate Values
- -In the box next to values with, pick the formatting you want to apply to the duplicate values, and then click OK
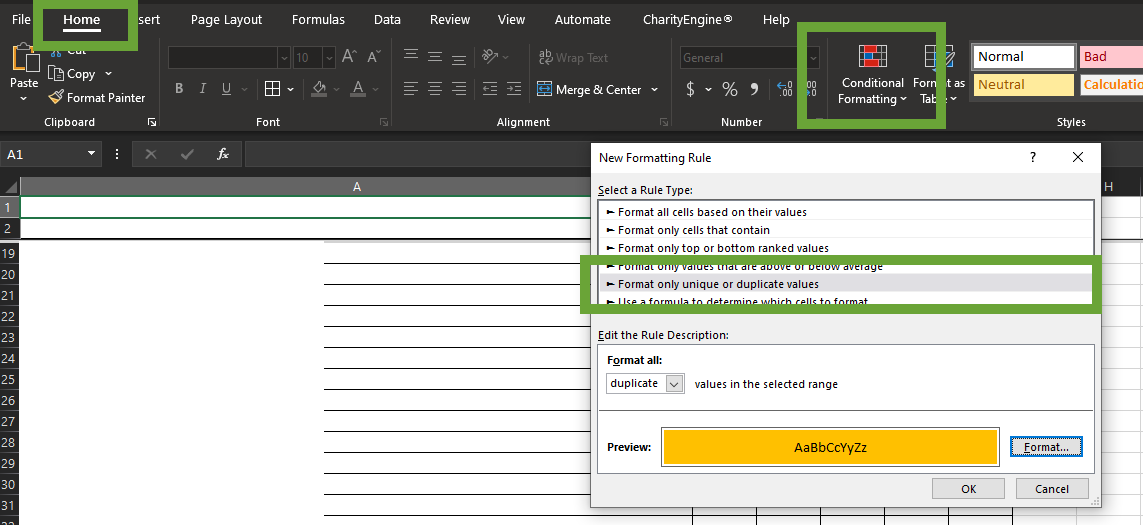
- Removing Duplicates in Excel:
- In Excel click Data > Remove Duplicates
- In the popup box, select your columns for matching values
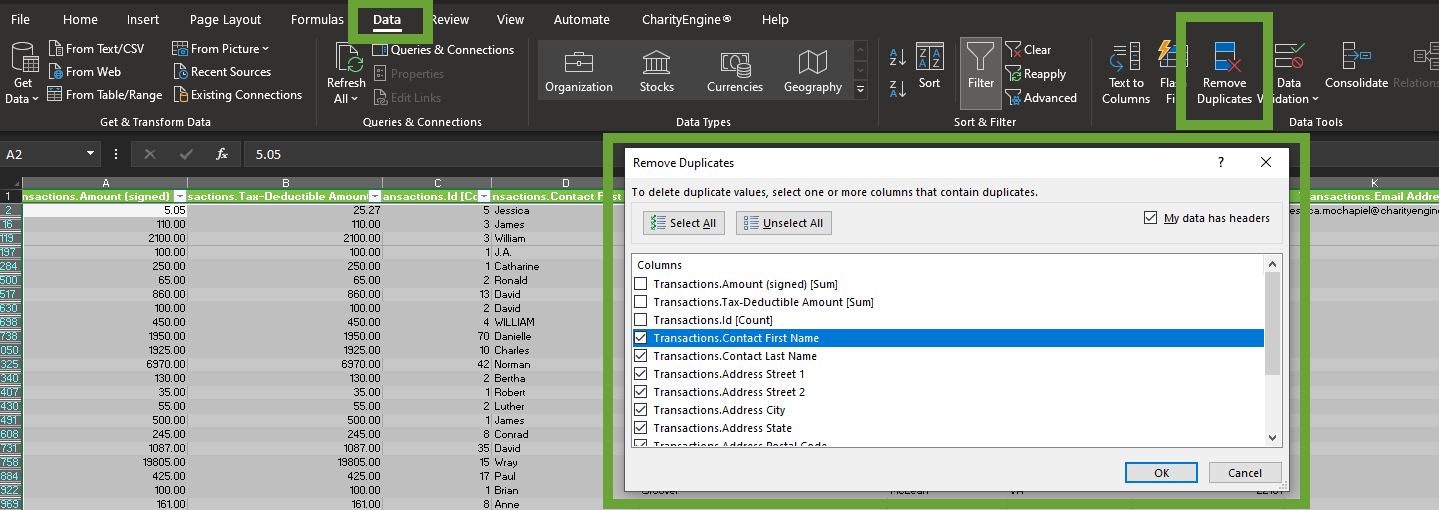
- Conditional Formatting in Excel:
-
- Sort & Filter in Excel: Leverage the Excel Sort and Filter options under the Data Ribbon

- Sort & Filter in Excel: Leverage the Excel Sort and Filter options under the Data Ribbon
-
- Text to Columns Excel features to modify data including splitting fields (i.e. splitting a first name and last name)

- Text to Columns Excel features to modify data including splitting fields (i.e. splitting a first name and last name)
-
- -If your household name does not contain a value, you will need to determine the appropriate value to include as a placeholder. For example, a null name may be reflected as "Missing Name". Please proceed with caution as repetitive usage of a placeholder can create duplicative values and may impact contact merging as well as management of data governance. CharityEngine strongly recommends evaluating usage and evaluation of data that may be missing name elements for effectiveness.
-
-
- In order to maintain strong email sending practices, users should take care to ensure that previous email (or other communication) opt out fields have been identified. If a donor has indicated previously that they no longer wish to receive email, maintaining that commitment is critical for good email sending practices. Failing to set the appropriate opt out status can result in degraded IP/email domain reputation including deferred email, delivery to spam, or email blocking by the email service provider.
-
Preparing your file import
When importing households, preparation is an important activity to ensure you have clean data for your CharityEngine database. When importing Households for your contact records, the minimum requirement is Household Name.
The following table will provide you with basic household data elements for importing. Provided below are details for the translated CharityEngine Field name. Please also notate importing requirements as outlined within Description.
| Table Import | Field Section | CharityEngine Field | Required | Description | |
| Household | Household | Household Name | Yes | ||
| Household | Address | Home Address Line 1 | Format: requires presence of house number and street name or PO Box | ||
| Household | Address | Home Address Line 2 | |||
| Household | Address | Home Address City | If Address Line 1, requires City, State, Postal Code | ||
| Household | Address | Home Address State | If Address Line 1, requires City, State, Postal Code; Format - 2 Alpha Value | ||
| Household | Address | Home Address Postal Code | If Address Line 1, requires City, State, Postal Code; Zip + 4 required for support of applications such as Advocacy and identification of County; please ensure leading 0 is present where appropriate (i.e. 01104) | ||
| Household | Address | Home Address Country | Assume US if null | ||
| Household | Communication Preferences | Receive Mail | 1 (for Yes), 0 (for No) |
||
| Household | Communication Preferences | Receive Phone Calls | 1 (for Yes), 0 (for No) |
||
| Household | Communication Preferences | Receive SMS | 1 (for Yes), 0 (for No) | ||
| Household | Communication Preferences | Receive Email | 1 (for Yes), 0 (for No) | ||
| Household | Communication Preferences | Home Landline Receive Calls | Yes, No or null | ||
| Household | Communication Preferences | Home Mobile Receive SMS | Yes, No or null | ||
| Household | Communication Elements | Home Email Address | Format: requires presence of @ and ".xxx" | ||
| Household | Communication Elements | Home Mobile | Format expects 10-digit input; can be 210-555-1234, (210)555-1234, 2105551234 | ||
| Household | Communication Elements | Home Mobile Is Preferred Voice | 1 (for Yes), 0 (for No), or null | ||
| Household | Communication Elements | Home Landline | Format expects 10-digit input; can be 210-555-1234, (210)555-1234, 2105551234 | ||
| Household | Communication Elements | Home Landline Is Preferred Voice | 1 (for Yes), 0 (for No), or null | ||
| Household | Head of Household | Head of Household Id | Format: CharityEngine person Id is expected value | ||
| Household | Spouse | Spouse Id | Format: CharityEngine person Id is expected value |
Click Here to Download a Contact-Household (no external id) Import Template:
Click Here to Download a Contact-Household (WITH an external id) Import Template:
Important: Please see Instructions: Importing New Contacts with an External ID section to configure the External ID Type value. Use this value for any contact with an external ID required for import. This value should be used within field "Sync External Type Id"
Instructions: Importing New Contacts with an External ID
If you are importing contacts which contain a unique identifier from a prior CRM or database, please follow these steps to configure an external id import. This step is critical if the historical id is important to reference on the contact record and/or if this id is used to associate historical transactions based upon this unique value.
Step 1: Navigate to the Configuration App > Contacts > External ID Types > Create New
Step 2: Create a Name (required) - this is an internal reference . Select Class. Select your CRM/Database from the dropdown menu, or select Other.
Step 3: Click SAVE to secure your changes.

Step 4: Navigate back to the listing screen to locate the new External Id Types. This value will be used in the Contact-Organization Import WITH External ID. This value should be used with CharityEngine field: Sync External Type Id
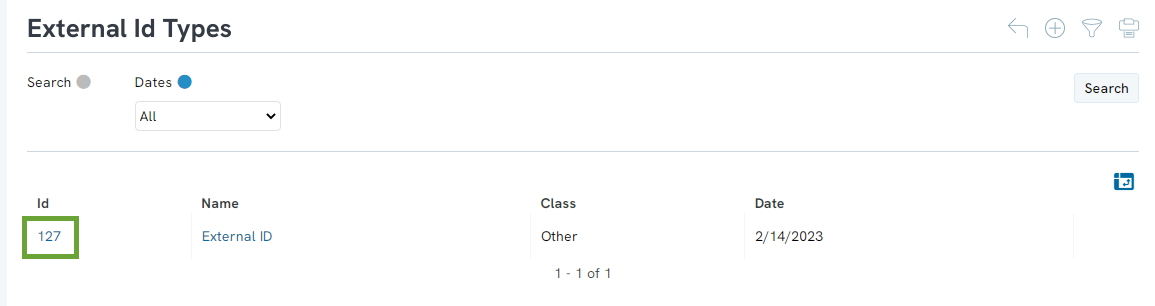
Instructions: How to Import Contact Records
Now that you have cleansed your data, added your external synch ID (if applicable), and added your contacts to the import template, you are ready to begin importing. CharityEngine recommends importing a small sample to begin. This allows the user to QA and verify the data has imported as expected.
The user can choose to leverage the Import (new) or Import (classic). Classic workflow guides end user to map fields manually and then import the source file. Alternatively, new import flow guides end user to upload source file and then user will be guided to map based upon the column headers.
Importing with Import (new)

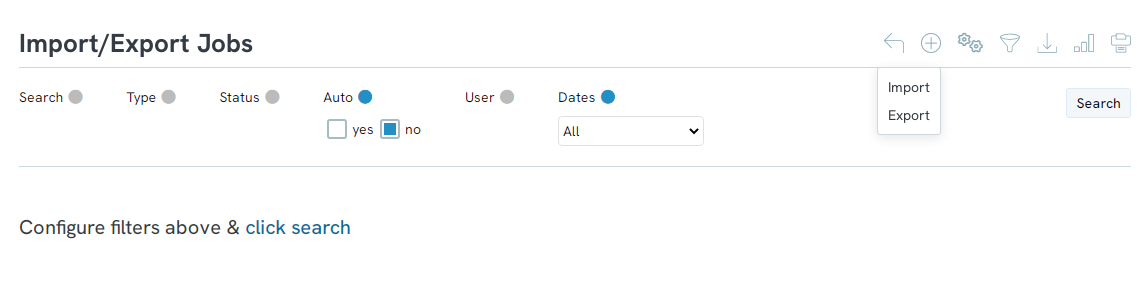
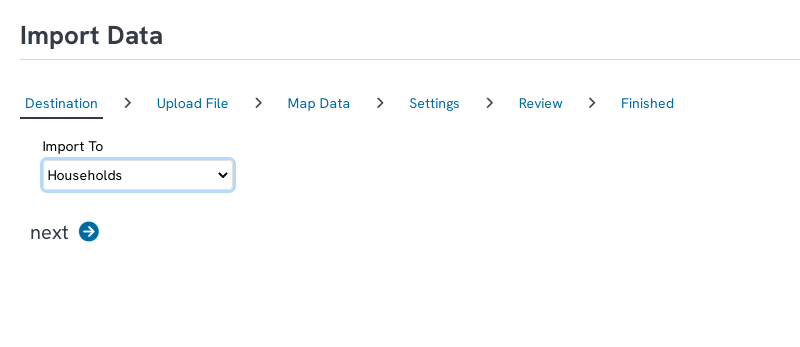
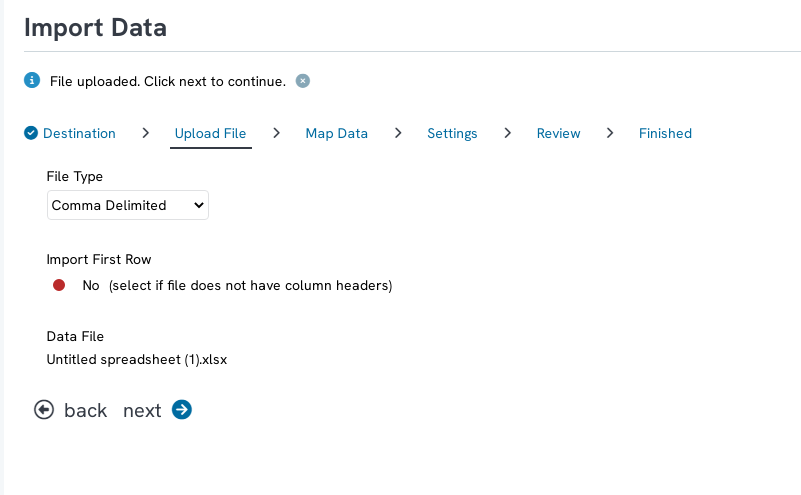
-
-
- Leverage Existing Template to locate any prior templates for faster mapping
- MAP FILE COLUMNS:
- Use the drop down from each column to select the appropriate field selection for mapping
- Select IGNORE if you wish to have the importer skip importing/updating the contact record
- To save the template for future use, ensure Save Template is toggled to Yes. This will allow you to save time by loading the template instead of adding the fields one by one. This will also be helpful if you plan to import a sample and then complete a full import. Or if using an existing template, adjust Save Changes to adjust for any modifications of column mapping changes that may be needed for future reference.
-
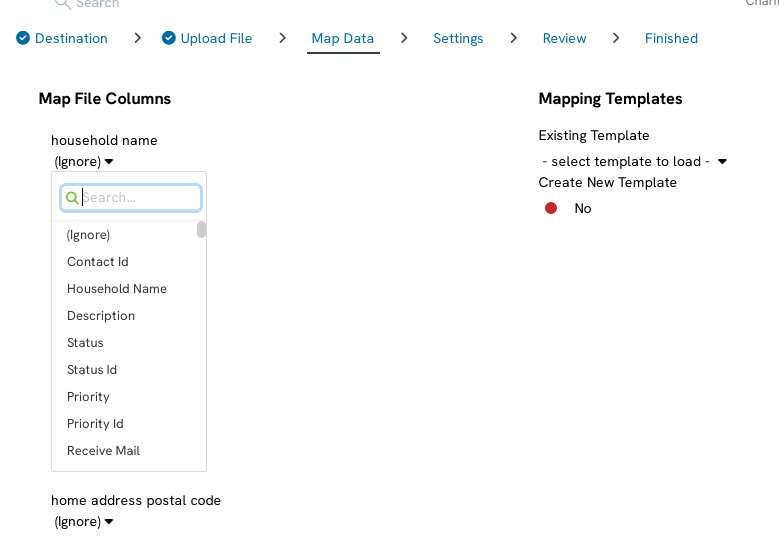
Step 6: Next, prepare your settings for import. Modify the Name of the import job (optional), Mode: Import Data (preset), Start if you wish to schedule in the future (optional). Click next to proceed.
-
-
-
- NOTE - BULK ATTRIBUTION: On this step you can also bulk append a Group, Tag, and/or Opt In List to all contacts being created/updated.
- NOTE - CONTACT MATCHING: If your data is unique and will not create duplicate, no change is needed for Contact Matching and recommend maintaining as Contact Matching is disabled. IF your data has potential duplicates, enable Contact Matching.
- NOTE: If you select to enable Contact Matching, the following selections are required:
- Multi-Matching Action:
- Select Closest Match: Selects the contact that most closely matches the information provided.
- Create New Contact: Ignores the matches and creates a new record with the information provided.
- Fail as Bad Record: Fails this row of the import as a Bad Record.
- Match Update Action:
- Determines what will happen when a contact match is found - note: does not apply to ID-Based update operations
- None
- Update
- Multi-Matching Action:
- NOTE - BULK ATTRIBUTION: On this step you can also bulk append a Group, Tag, and/or Opt In List to all contacts being created/updated.
-
-
-
-
- Selection of the Store Import Results can be used (and is required) if the user requires the ability to view diagnostic results and/or to backout changes. Please note this will cause data jobs to run slower and not recommended for large import.
-
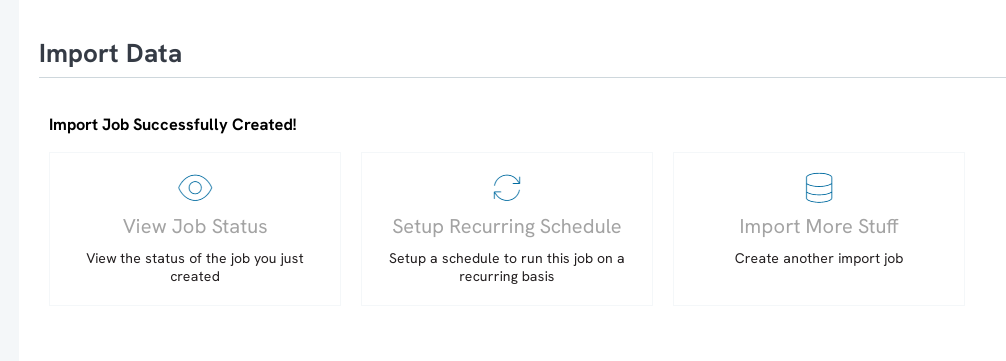
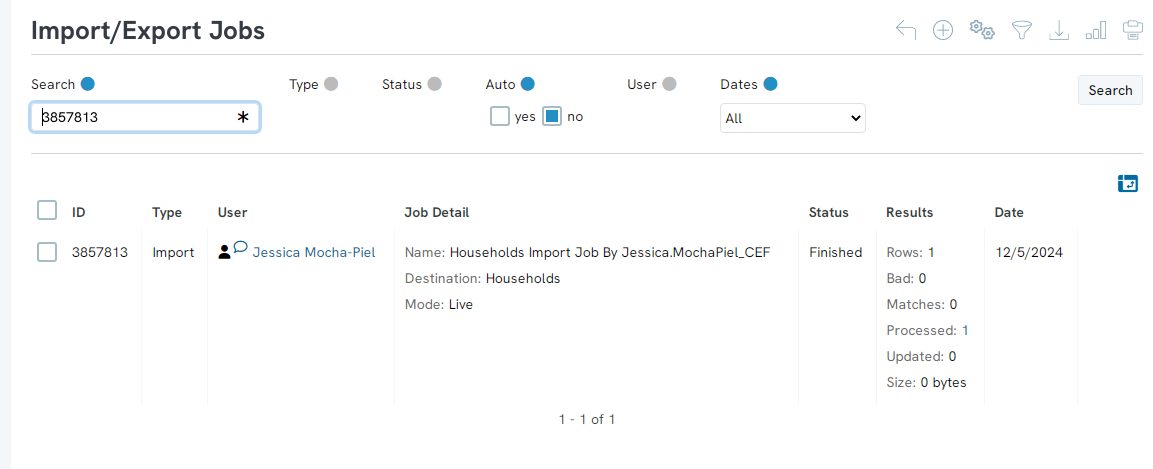
Instructions: How to Evaluate Bad Records
If you import

By clicking the number next to Bad, you will be able to see the file error. This will appear in a NotePad pop-up advising you what error was made. once you have found the error, you will be able to fix your file and try to import again.
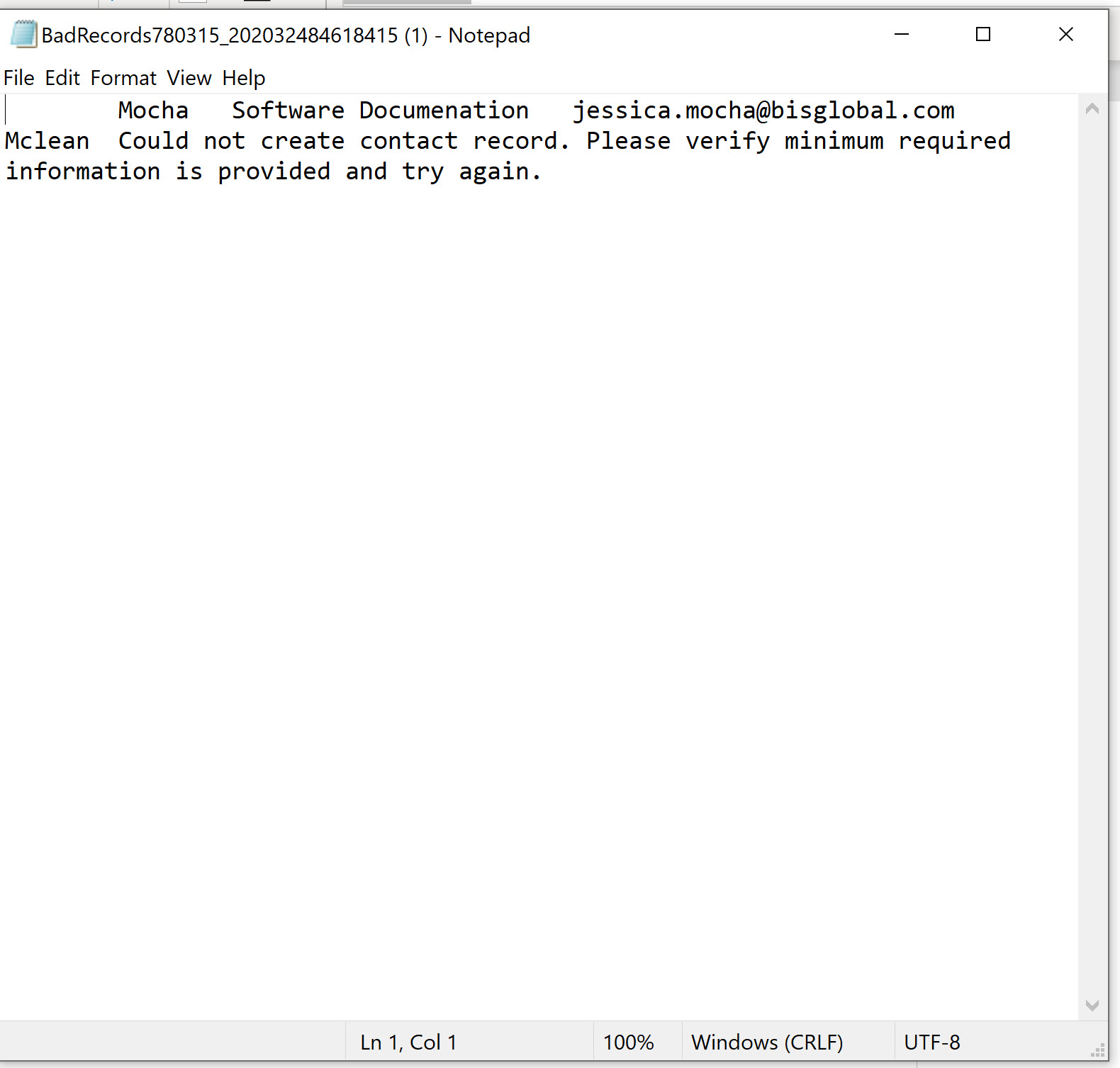
Instructions: Additional Contact Import Elements
If you elect to import additional fields for household record creation, below are a few most frequently used elements.
| Table Import | Field Section | CharityEngine Field | Required | Description |
| Household | Name | Household Name | Yes | |
| Attribution | Group | Each record can have 1 or more groups - Format requirement must include the following presence of a name followed by "space comma space" before the next group name: Group Name 1 , Group Name 2 , Group Name 3 | ||
| Attribution | Tags | Each record can have 1 or more Tags - Format requirement must include the following presence of a name followed by "space comma space" before the next Tag name: Tag Name 1 , Tag Name 2 , Tag Name 3 | ||
| Attribution | Opt-In Lists | Each record can have 1 or more Opt-In List Names; this is designed to capture existing email lists currently used by the transitioning organization |
FAQs & Other Recommended Readings
Q. I would like to assign my contacts to an opt in list during the importing process. Is this possible?
A. Yes - you can leverage the importing tool in order to apply an opt-in list (or group/tag) assignment during the importing process. See our article on how to bulk assign an opt-in list and reference step 7.
Q. I have duplicate contact records. What are the next steps for data cleansing once a contact record has been imported?
A. Through CharityEngine's contact matching feature, users have several options for managing the review, merging, or deletion of duplicate records.
Q. I need to import Contact - People. What resources are available for support?
A. Please see our article Data Importing: How to Import Contact - People Data
Q. I need to import Contact - Organizations. What resources are available for support?
A. Please see our article Data Importing: How to Import Contact - Organization Data
Q. I need to import Transactions. What resources are available for support?
A. Please see our article Data Importing: How to Import Transactions
Q. I would like to learn more about how to use and manage households within CharityEngine.
A. Please see our article Contacts: How to Create and Manage Household Contact Records
Q. Can data enrichment be completed when importing new contacts?
A. Yes - users can apply data enrichment while importing. (Per record data rates apply.) Upon importing, at the Settings step within the workflow, the user can elect to apply one or more data enrichment functions when creating new contacts.