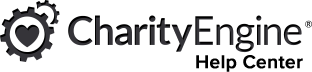
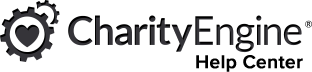
You've successfully signed up for our newsletter! Stay tuned for further updates to the CharityEngine platform, as we are constantly improving!
Add modifier modal--fullscreen in modal class
Lorem ipsum dolor sit amet, consectetur adipisicing elit. Alias officiis voluptatum cumque suscipit, ea impedit laudantium explicabo veritatis magnam aliquid ad, eaque nemo quas laborum harum assumenda! Ea fugiat atque quo, hic voluptas enim quod natus. Reprehenderit quaerat beatae nisi expedita suscipit amet, eaque, vel consequatur dolor iste odit numquam aspernatur illo dicta facilis tempore aliquid deserunt temporibus facere ut. Provident, quam tempora accusantium vero asperiores accusamus impedit ratione repellat. Saepe ad, ab exercitationem porro deserunt ipsum iste laborum veritatis veniam ducimus neque ex harum quod adipisci, reprehenderit hic, dicta explicabo iusto excepturi. Pariatur unde dolores officia numquam, totam, quas.