Introduction
You may find that you need to manage a transaction to update certain attributions, such as the initiative or to assign the transaction to a sustainer account. The article below outlines all the tabs and available options when managing these transactions.
Table of Contents
Instructions: Accessing a Transaction
Under Transactions App > Transactions > Search & Manage, locate the transaction to manage. Click on the blue ID, or hover over the three dots to the right of the listing screen and select Manage.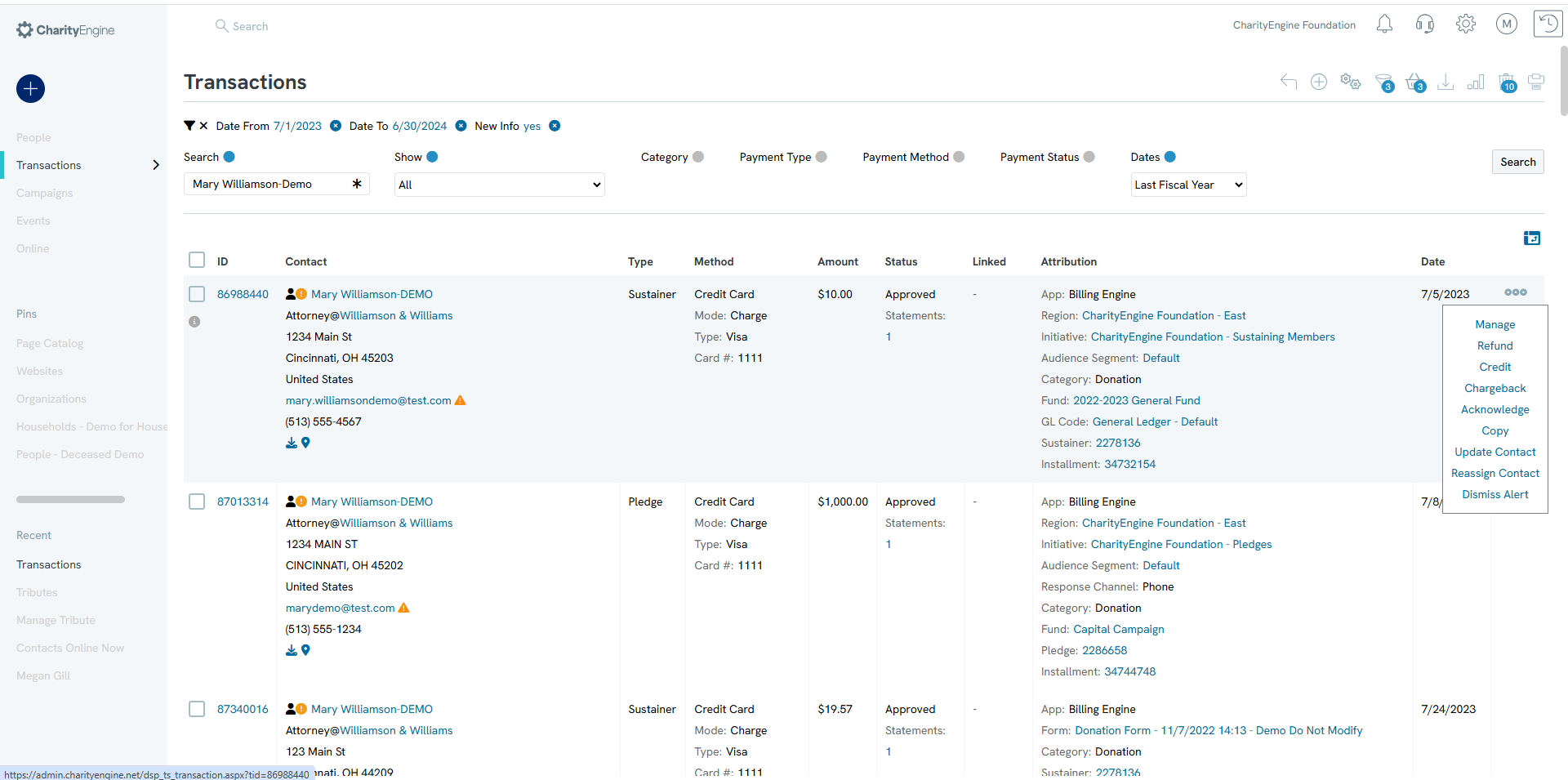
NOTE: The orange symbol next to the contact information indicates that new contact data has been detected. If a contact was entered twice or other information was processed similarly, the orange symbol will prompt an update. Clicking it provides a link to update or dismiss the suggestion. Dismissing it will remove the symbol without changes.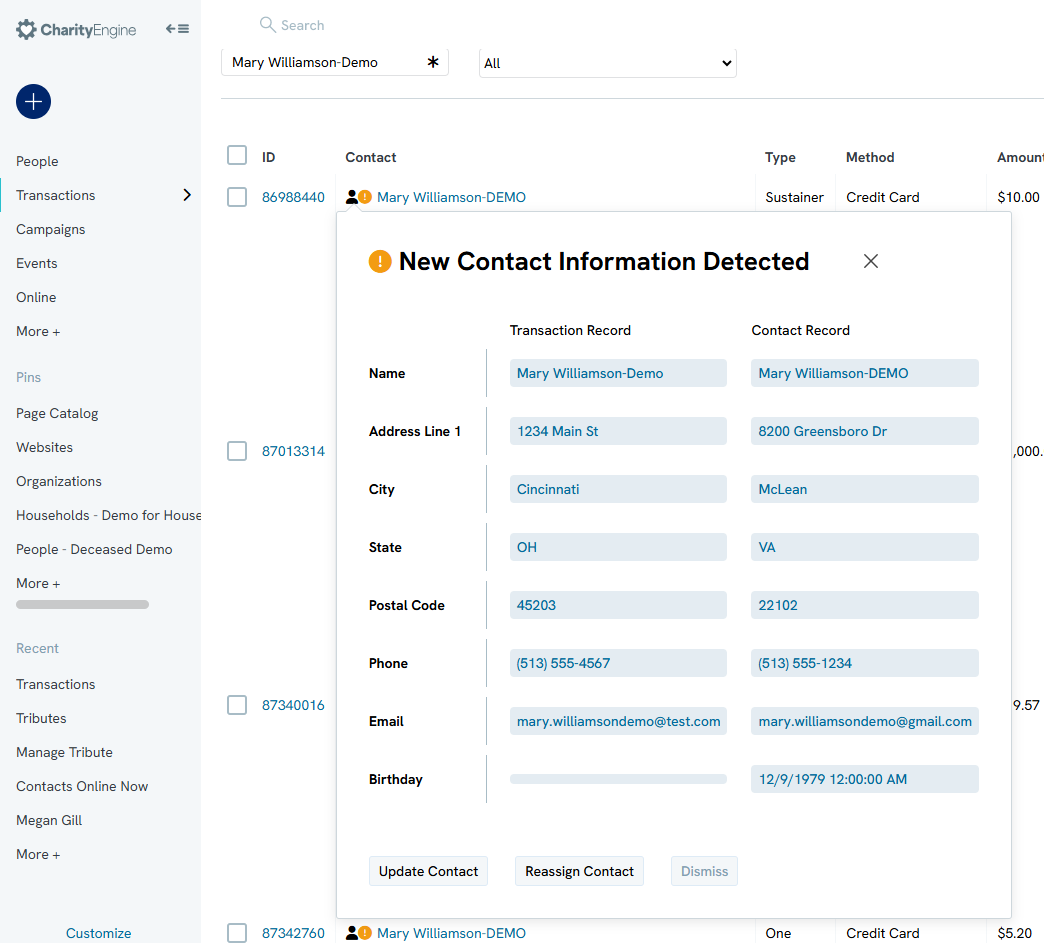
Detail Tab
General Tab
The page will default to the General subtab under the Detail tab.
Type: Displays the type of donation (One-Time, Sustainer, etc.). Other transaction types may show fields for invoices or installments.
Amount: Displays the amount, currency, and payment status (Confirmed, Approved, Unconfirmed/Declined). Approved means funds are pending, while Confirmed indicates the funds were received.
Contact: The CharityEngine Contact ID associated with the transaction.
Date: The transaction date.
Account: If linked to a sustainer, pledge, or membership, the related account will appear here.
Category: Type of financial record.
Anonymous: Indicated whether the transaction was made anonymously.
GL Code: Assigned general ledger code, if applicable.
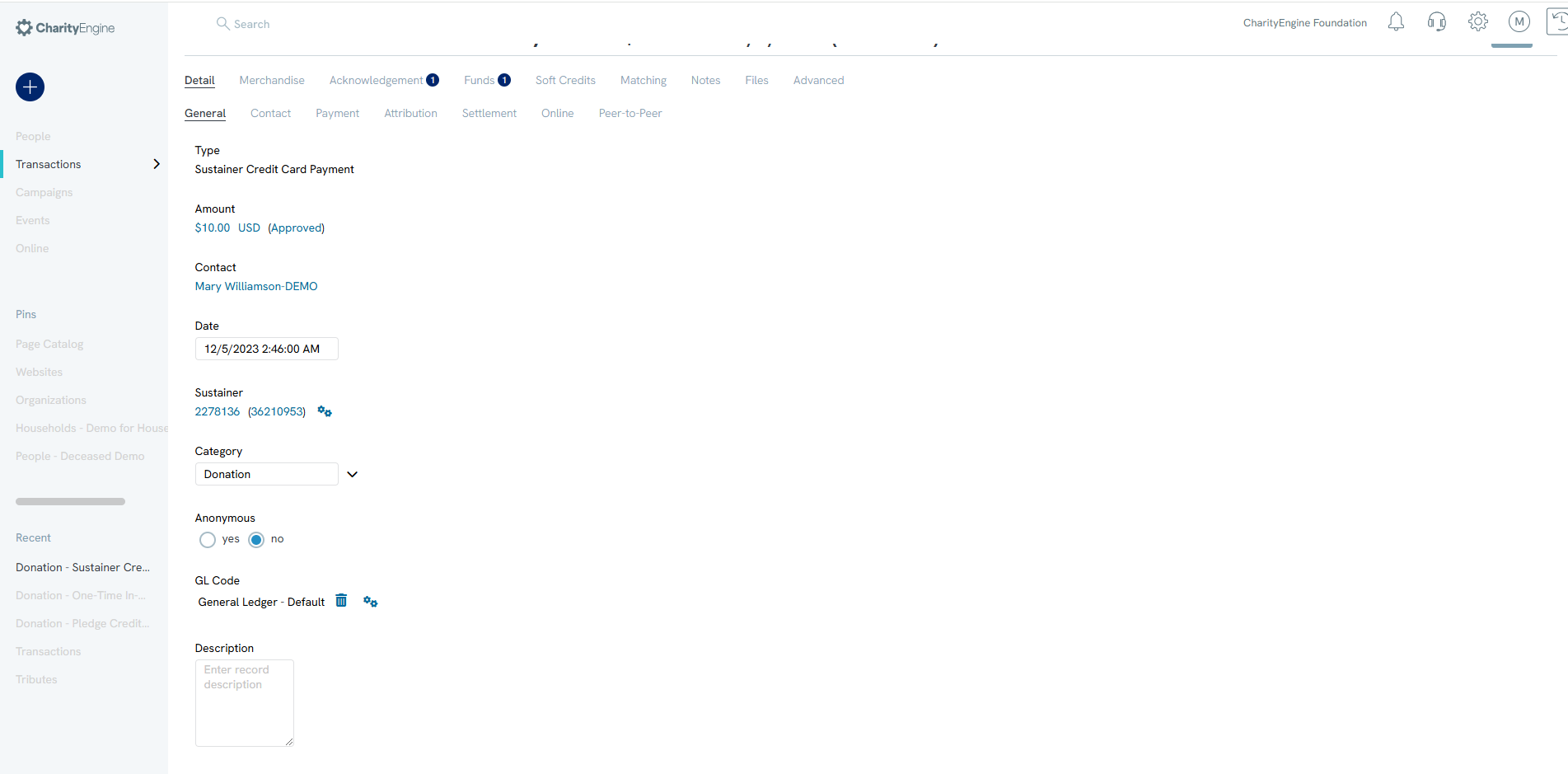
Contact Subtab
Under the Detail tab, the Contact subtab holds all details for the contact linked to this transaction. This data can be updated anytime.
Contact: CharityEngine Contact record. Use Actions dropdown to modify.
Name: Name of the associated contact.
Employer: Contact's employer.
Address: Transaction address. Click the dropdown to view more. Use the USPS icon to sync the address (rates may apply).
Phone: Phone number associated with the transaction.
Email: Email associated with the transaction.
NOTE: Updating contact info here affects only this transaction. To update the full contact record, use the Contacts App.
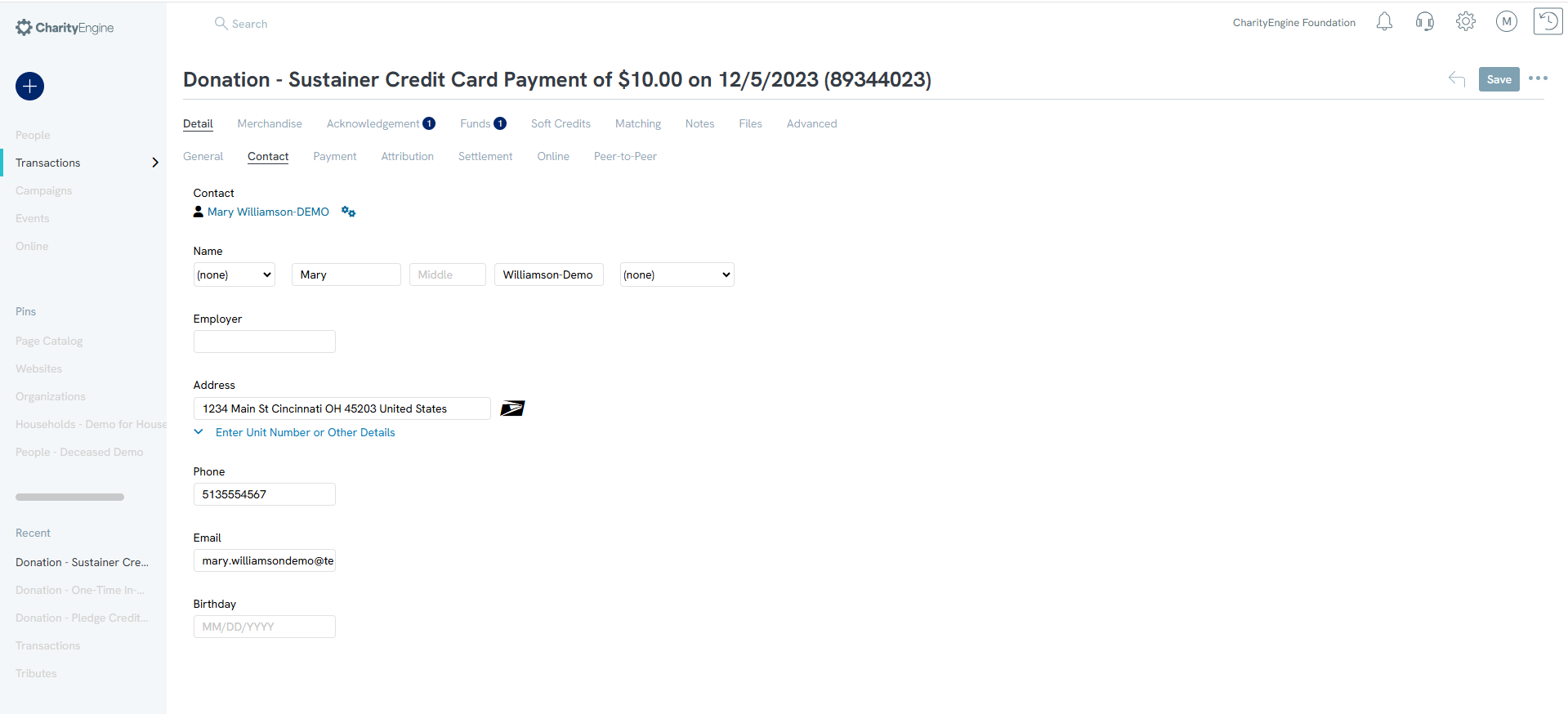
Actions Gear
Next to the Contact field, you'll see an Actions gear icon that allows you to change the contact associated with the transaction. Hover over the Actions icon and click Change when the option appears. A form will display where you can select the contact type and enter the necessary information. If the contact already exists in the system, click Search, enter part of the contact’s name or details, and the system will suggest matching contacts.
NOTE: You must click the Search button to generate suggestions.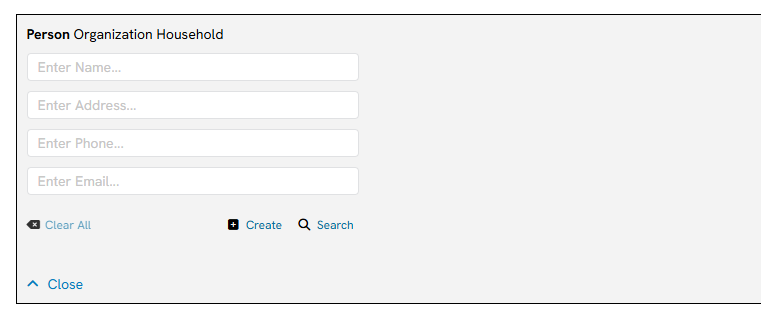
Payment Subtab
This subtab includes all payment and billing info. The view changes depending on the payment method.
Tax-Deductible: Tax-deductible amount allocation.
Status: Reflects processing status (Approved, Declined, or Pending). Checks or manual entries can show Confirmed or Unconfirmed.
Method: Displays the payment method.
NOTE: Credit card transactions cannot be edited but can be voided if still pending.
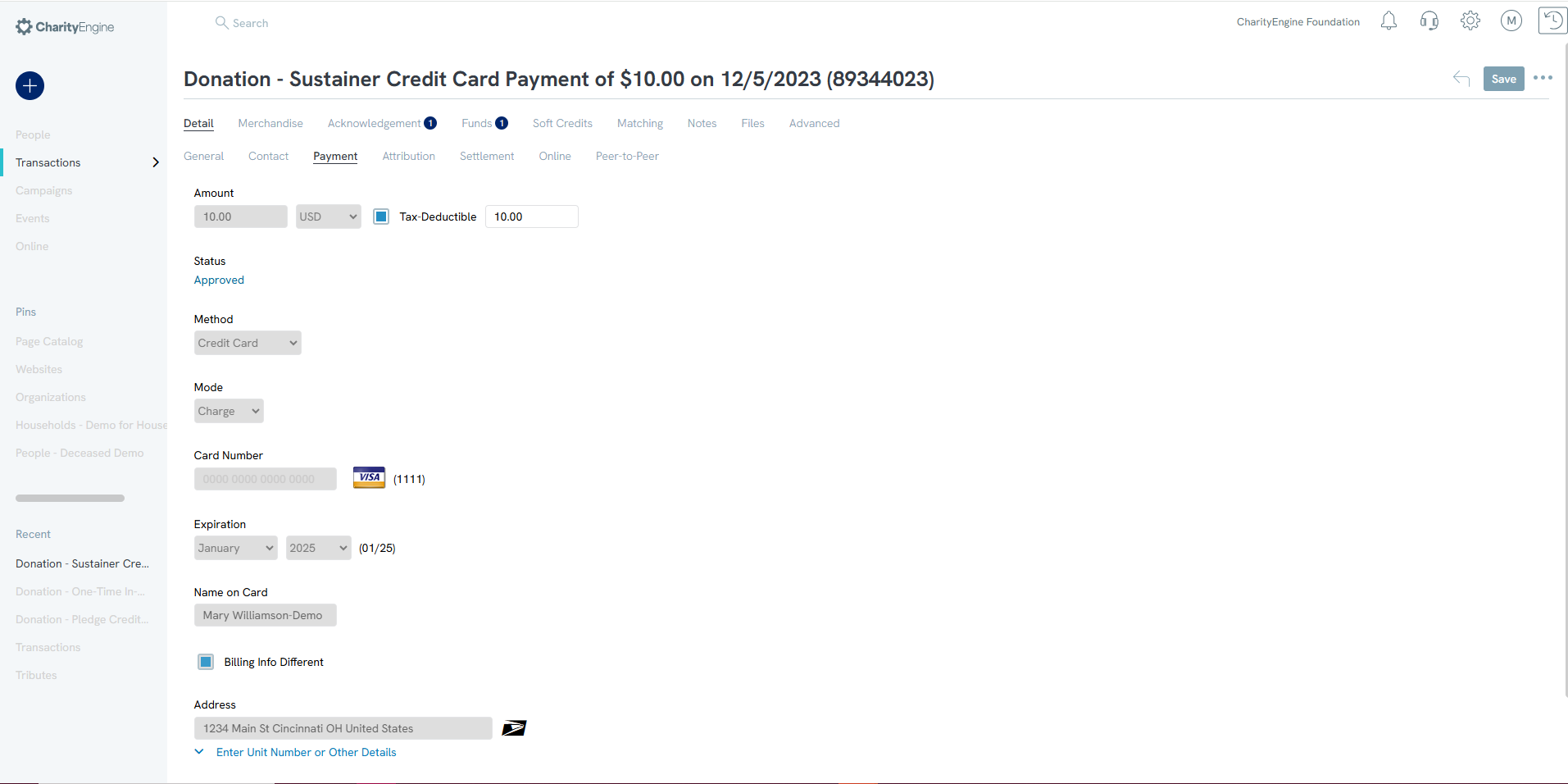
Attribution Subtab
This subtab allows credit assignment based on how the donation was submitted.
Initiative: Linked campaign or initiative.
Response Channel: Source attribution (e.g. email, direct mail).
Solicitor: Assigned solicitor, if applicable.
Region: Regional attribution, if applicable.
Opportunity: Related Opportunity ID, if applicable.
Tribute: Linked Tribute Account, if applicable.
NOTE: You can add attributions after the transaction has been created.
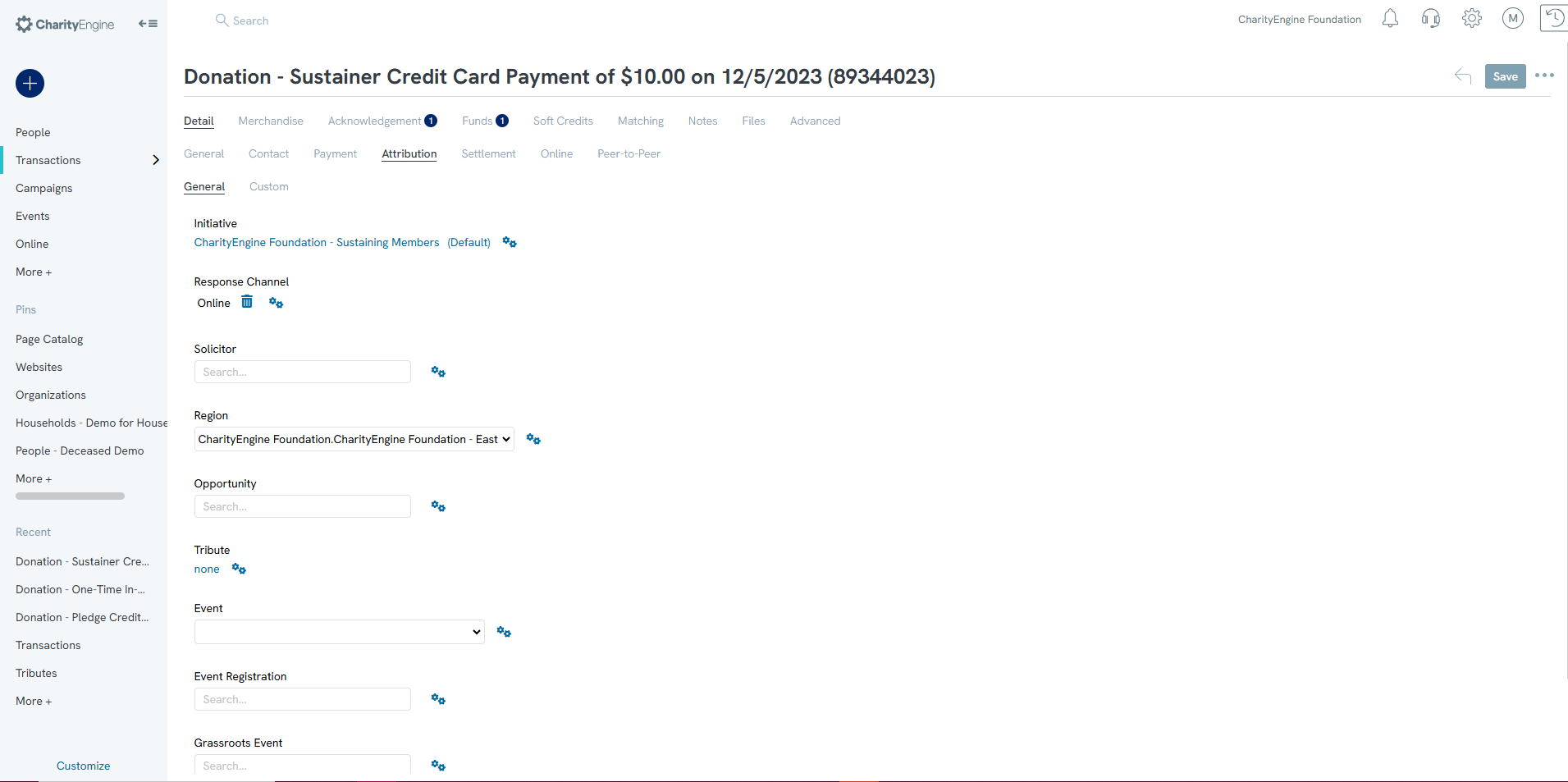
Attributions Custom Section:
Allows users to allocate 8 custom codes for use with transactional records.
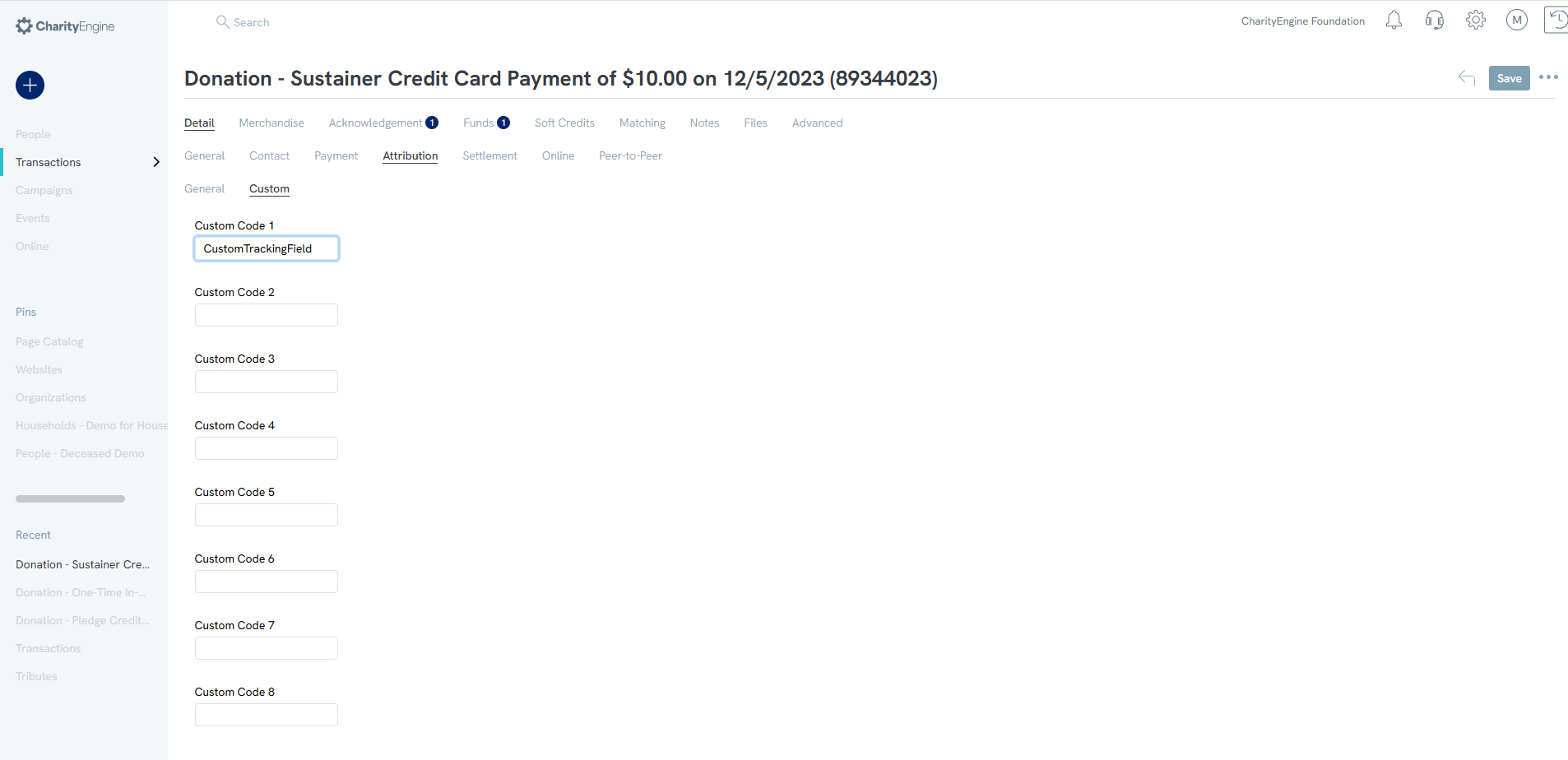
Settlement Subtab
Displays payment gateway processing details for credit card, ACH, or PayPal/Venmo transactions.
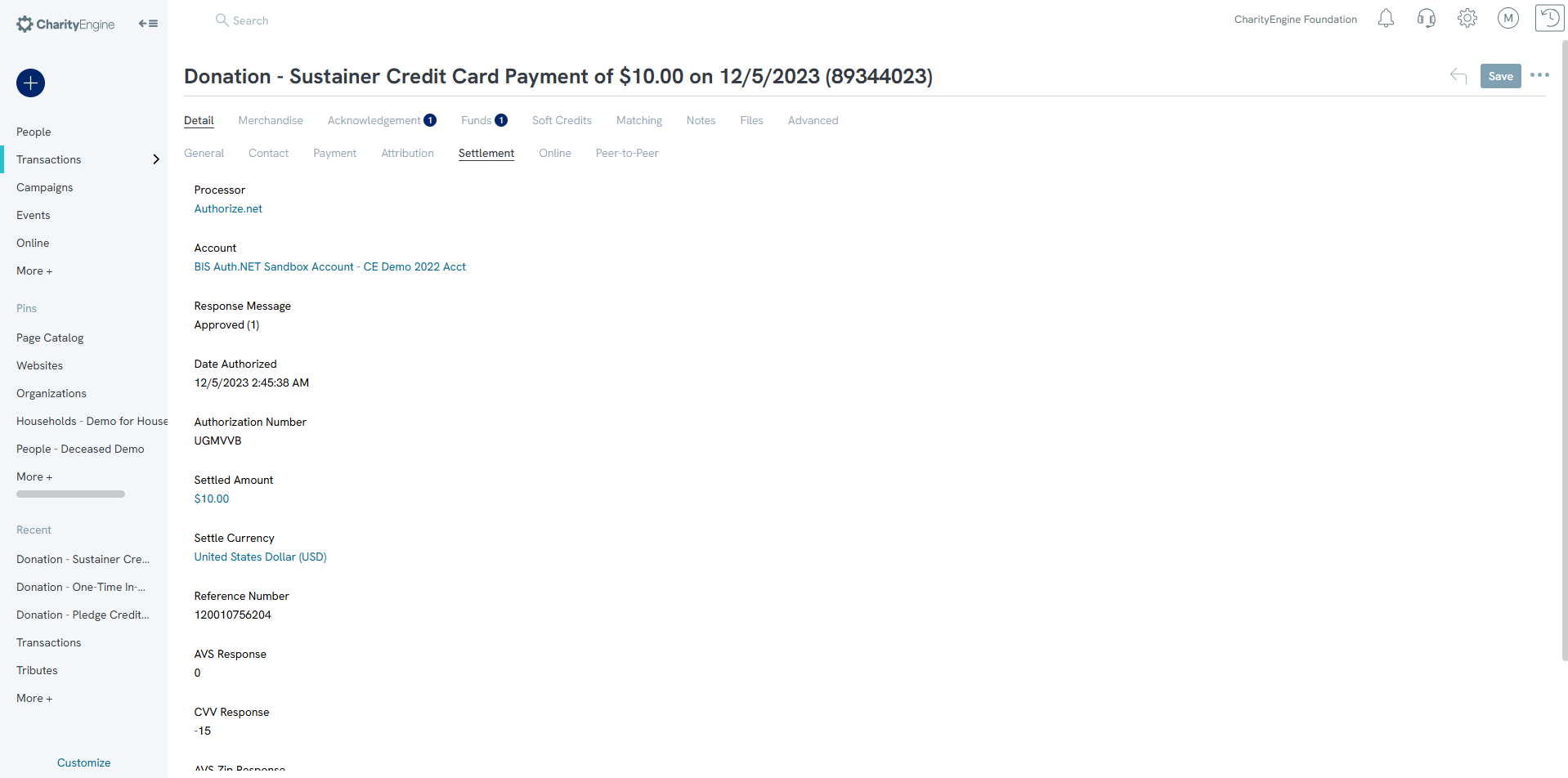
Online Subtab
Tracks online campaign elements relevant to the transaction.
Web Form: The originating web form.
Event Microsite: Linked Peer-to-Peer fundraising microsite.
Hide Online: Hides the donor's gift on public sites.
Display Name As: Donor's preferred display name.
IP Address: IP address of the donor.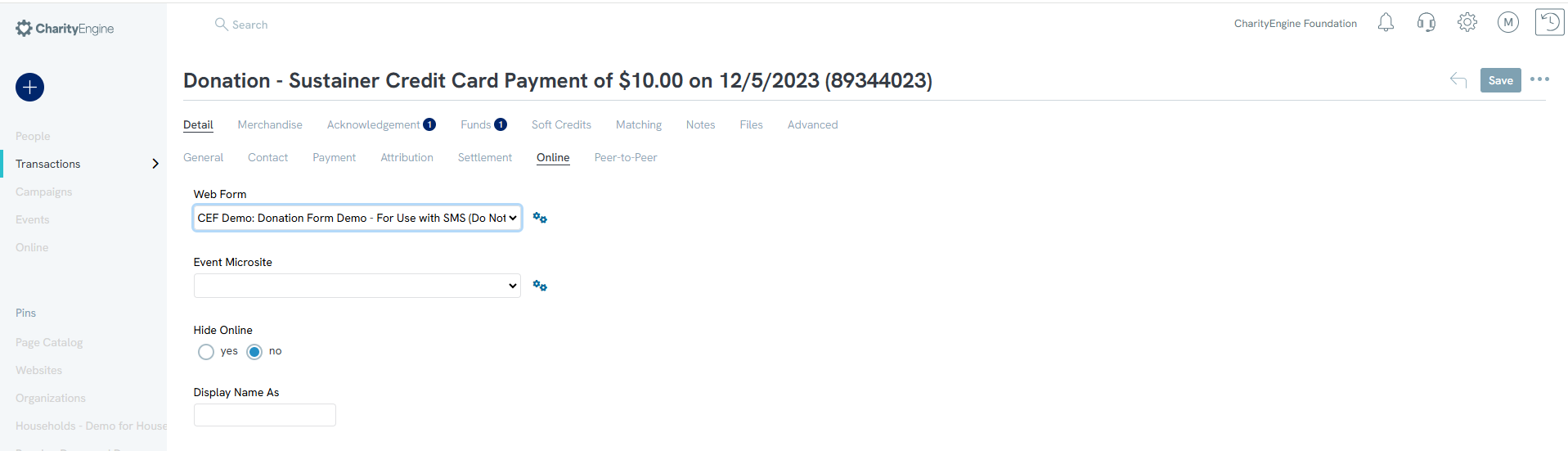
Peer-to-Peer Subtab
Indicates if the donation supports a Peer-to-Peer page or team. If not already linked, it can be added manually.
NOTE: New Peer-to-Peer pages CANNOT be created on this subtab. Peer-to-Peer pages can be created by clicking Online > New Peer-to-Peer.
Acknowledgement Tab
History Subtab
Shows a log of sent acknowledgements including:
- Sent date
- Type (e.g., receipt or tax letter)
- Delivery method
- Status
- Message preview (click to view full message)
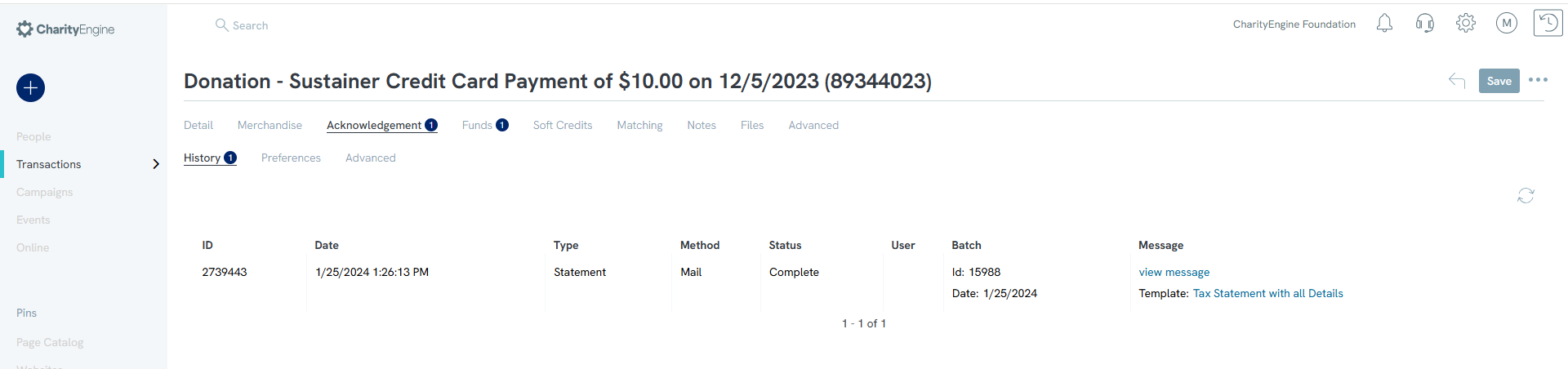
Preferences Subtab
This subtab includes 3 toggle switches. Adjust each to "Yes" or "No" as needed.
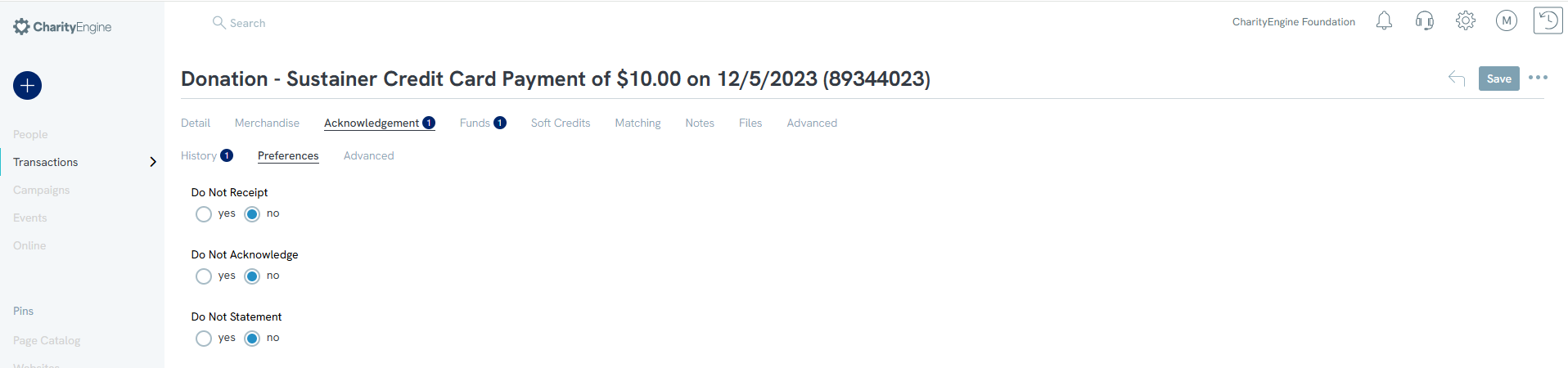
Funds Tab
Fund assignment can be manual or automatic via web form. Multiple fund entries are supported.
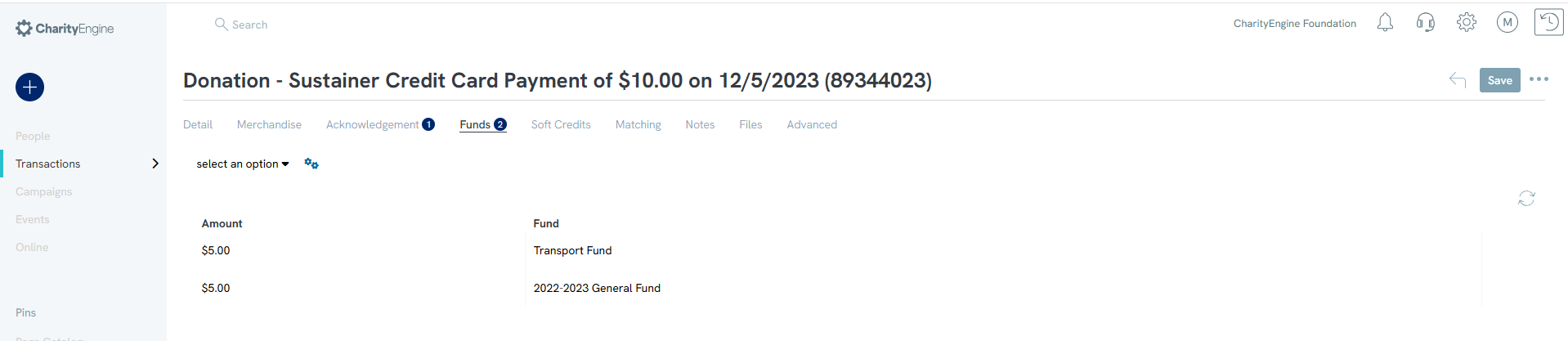
Soft Credits Tab
Assign one or more soft credits related to the primary (hard credit) transaction.
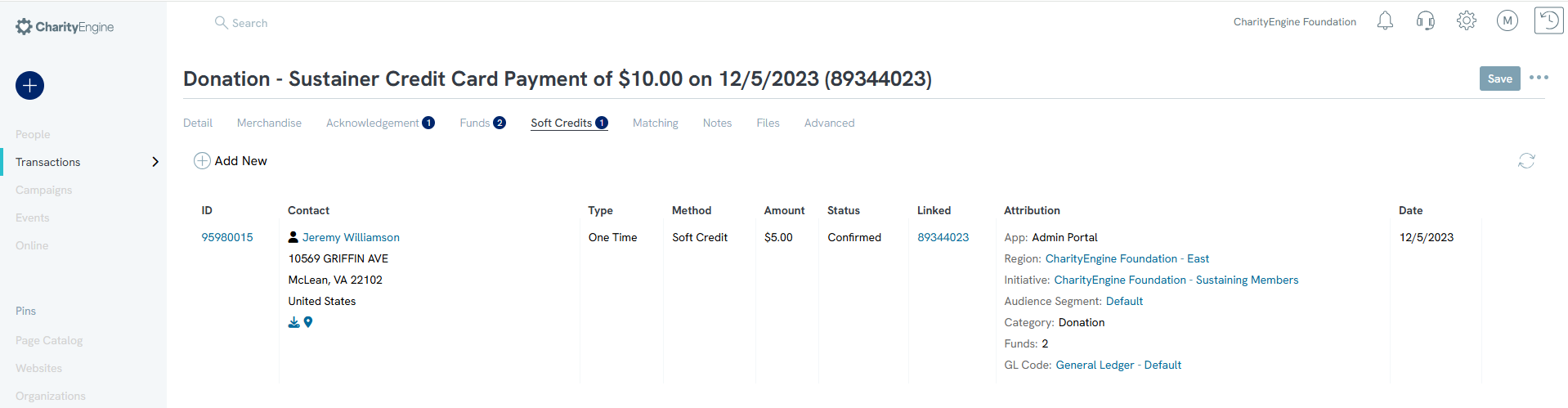
Matching Tab
Link matched gifts from companies or organizations for attribution tracking.
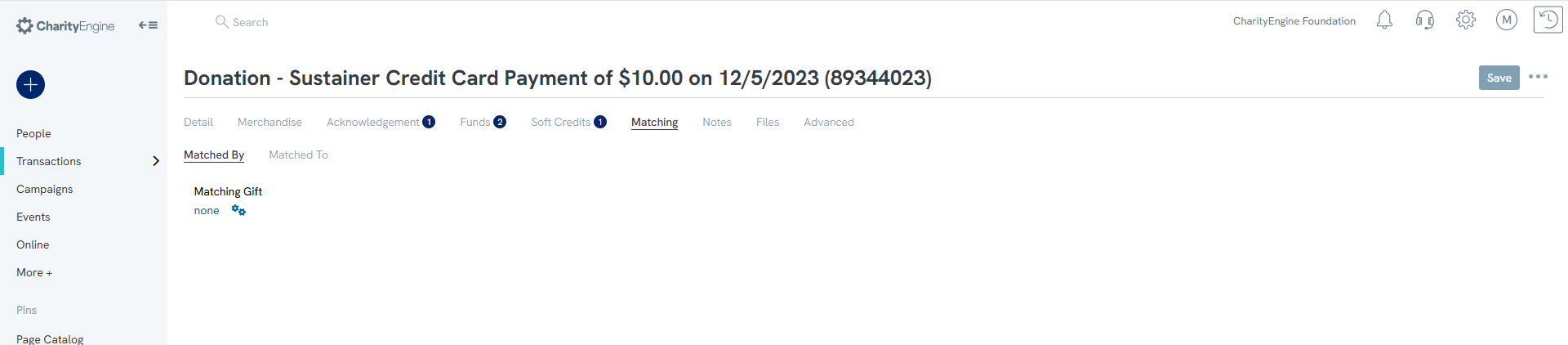
Notes & Files Tab
Add internal notes and upload related files to the transaction record.
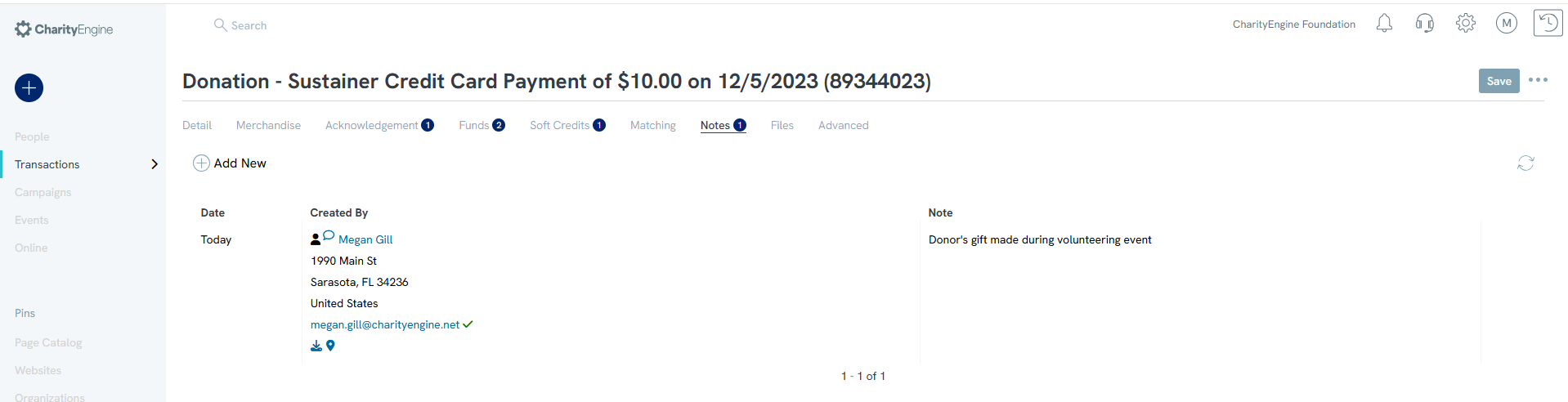
Advanced Tab
Used for tracking or syncing with external accounting software (e.g., QuickBooks).

