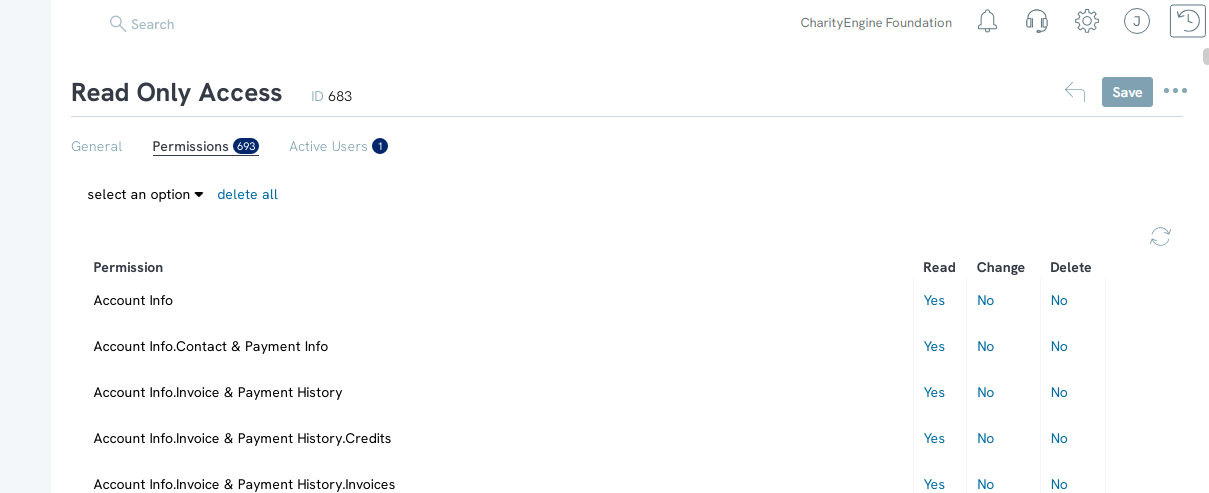Introduction
CharityEngine®’s Trash Can feature grants users greater control and
Table of Contents
Deleting Contacts
Deleting Contacts in Bulk via Contact Listing Screen
First you will want to identify the contacts you are wanting to bulk delete. You can do this going through the contacts listing screen and clicking the checkbox to the left of the contact. If you want to select all of the contacts on the listing screen view, you can click the very top checkbox. This will select all of the records within that listing page.
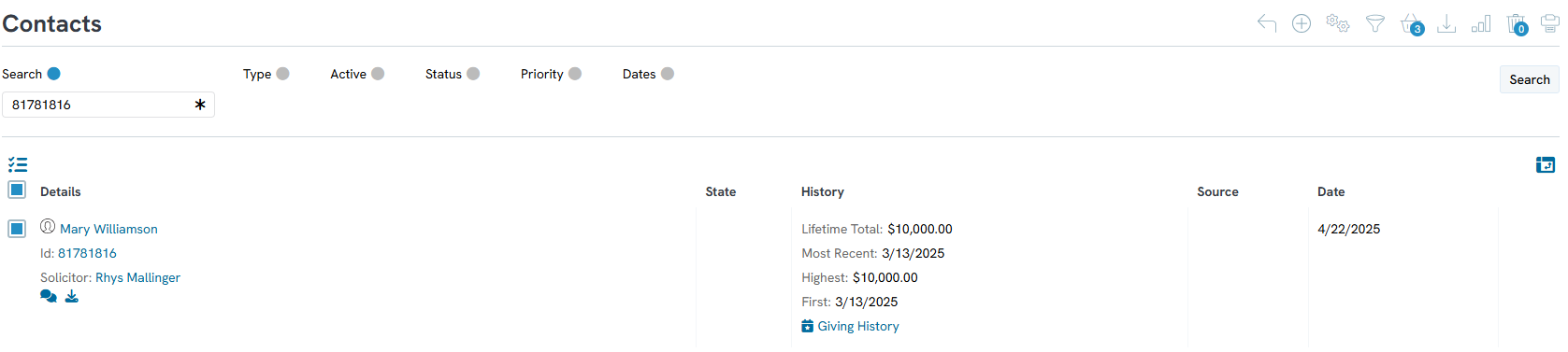
Click the Bulk Actions menu  next to the top checkbox to show the menu of options.
next to the top checkbox to show the menu of options.
Choose Delete.
Upon clicking delete you will see the following pop up: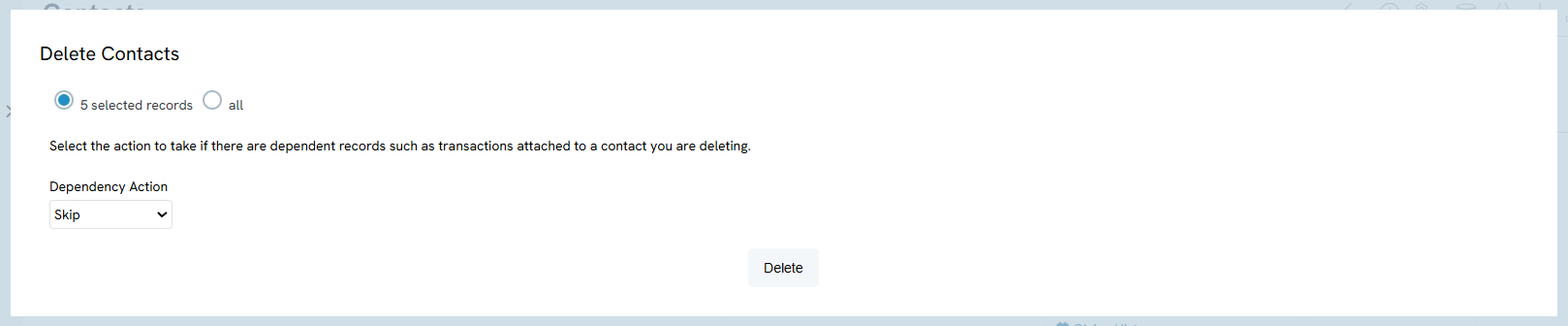
Note: If you choose the first option, "X selected records" this will delete the records you have clicked the checkbox for.
If you choose the second option, "All", this will delete all contacts in view on the listing screen, including records that you have not placed a checkbox next to.
Once you have decided which group you will be deleting you will want to determine what action you would like the system to take if they find a contact with a dependency. A dependency is defined as another record within CharityEngine is connected to the Contact ID. This can be a relationship, head of household, or a transaction.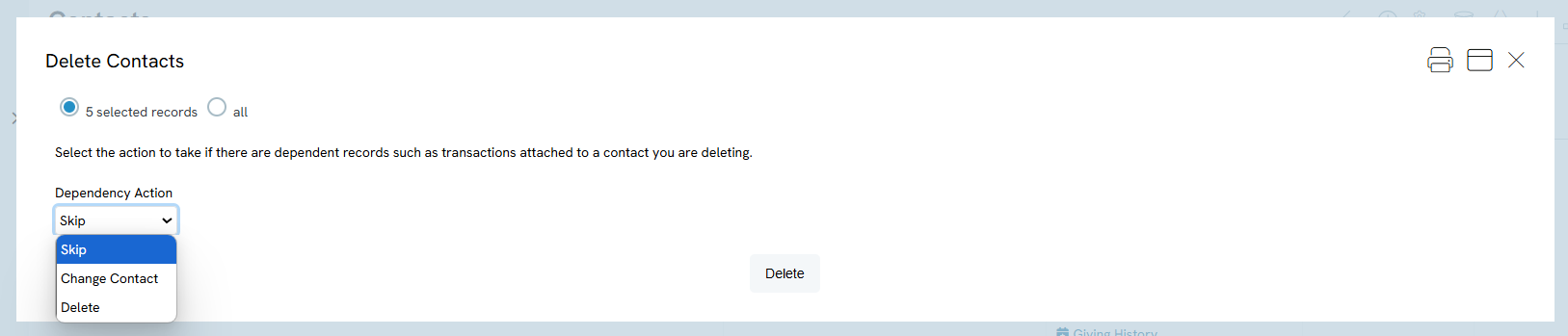
You will have the following options for handling the record:
-
Skip – This will retain the contact in the system and exclude it from deletion.
-
Change Contact – This option allows you to manually review and reassign any dependencies associated with the contact to another record.
-
Delete – This will remove the contact and all related dependencies from the system.
When you are ready to proceed with the deletions, click Delete. A pop up will appear to confirm your action.
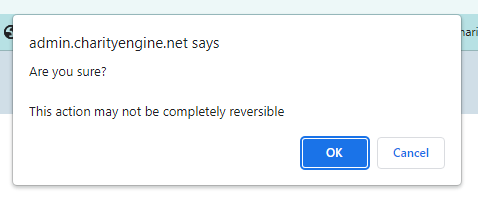
A banner will appear confirming the deletion. It will also provide a link to view the deleted records in the Recycle Bin.

After a number of contacts

Deleting Individual Contacts
To delete individual contacts, hover over the ellipsis  to the right of a listing and click Delete.
to the right of a listing and click Delete.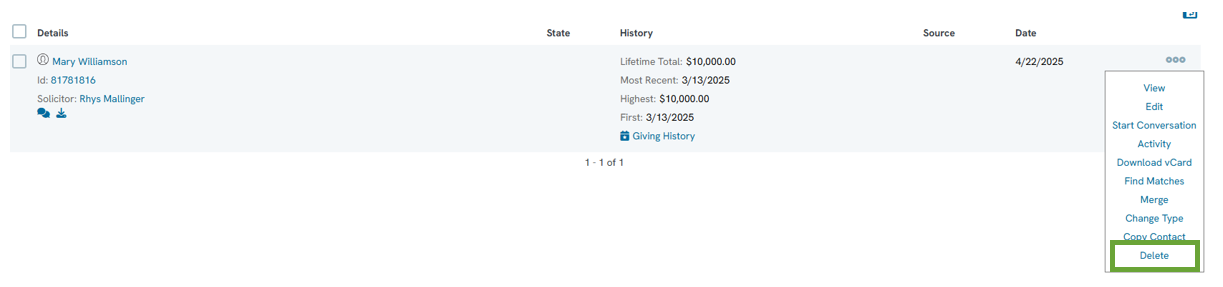
A pop-up box will appear to confirm the deletion. Click Confirm to delete the contact.

Contacts with Dependencies
If a contact has a dependency, such as a spousal relationship or transactions on file, you cannot bulk delete them using the checkboxes. You must individually delete them. When you hover over the ellipsis and click Delete, a confirmation box will appear. You can choose to either delete both the contact and the dependency or move the contact.
NOTE: Moving the contact is best when the contact has a transaction attached to it. If you move the contact instead of deleting it, the transaction will simply be moved to another contact.
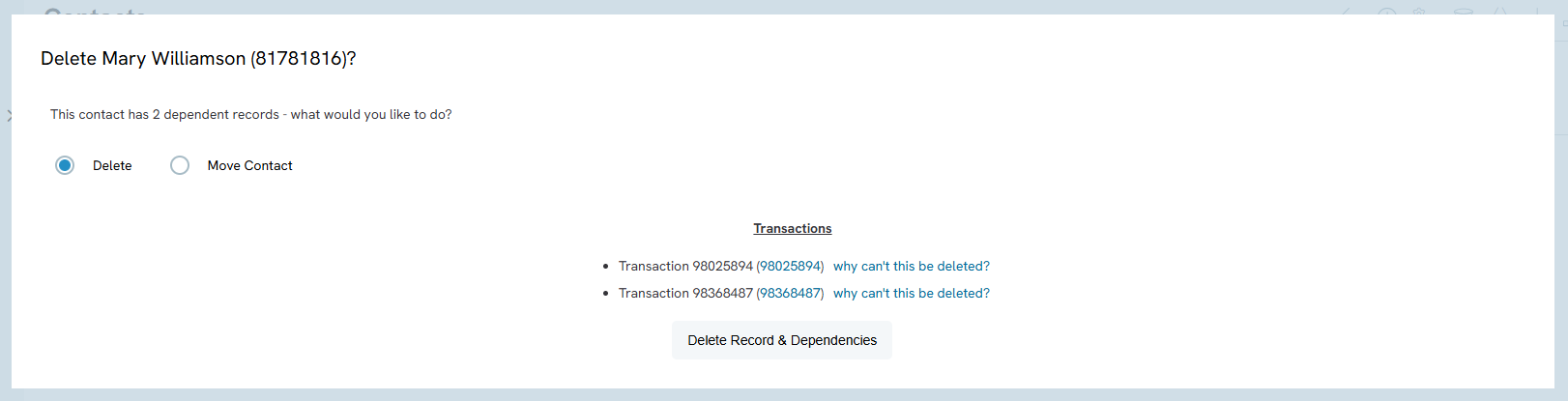
Deleting Transactions
Checkboxes
Check the boxes next to the transactions you wish to delete.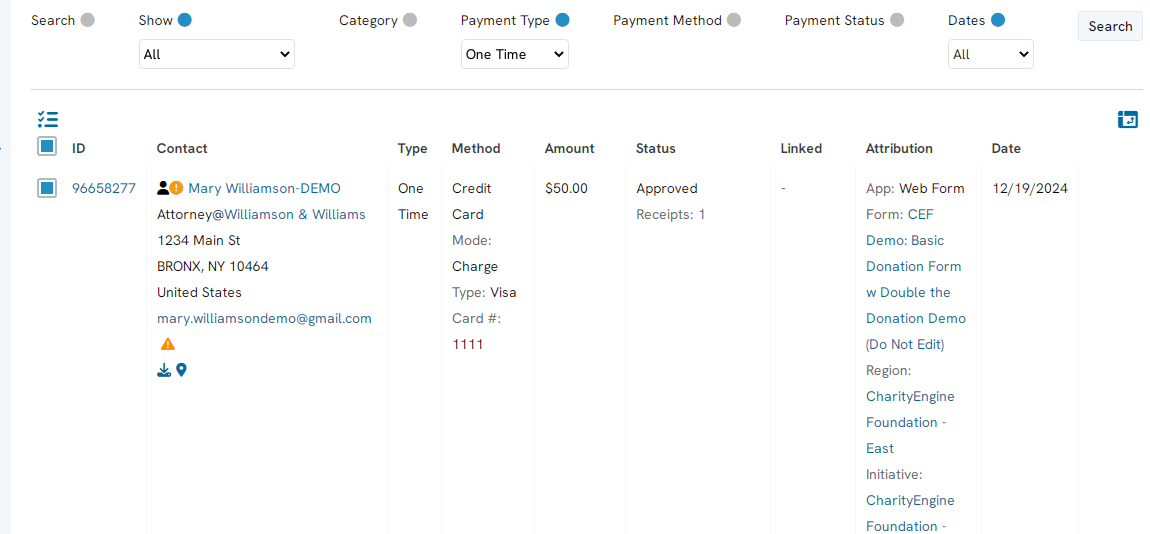
Click the Bulk Actions menu next to the top checkbox to show the menu of options. Choose to Confirm Selected, Process Selected, Acknowledge Selected, or Delete Selected.
When you click Delete Selected, a pop-up box will appear prompting you to confirm that you want to delete. To confirm the deletion, click OK.
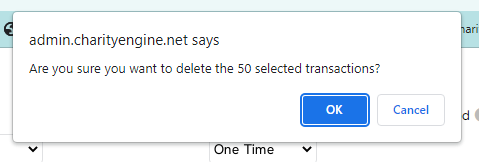
Deleting Individual Transactions
To delete individual transactions, hover over the three dots to the right of a listing and click Delete.
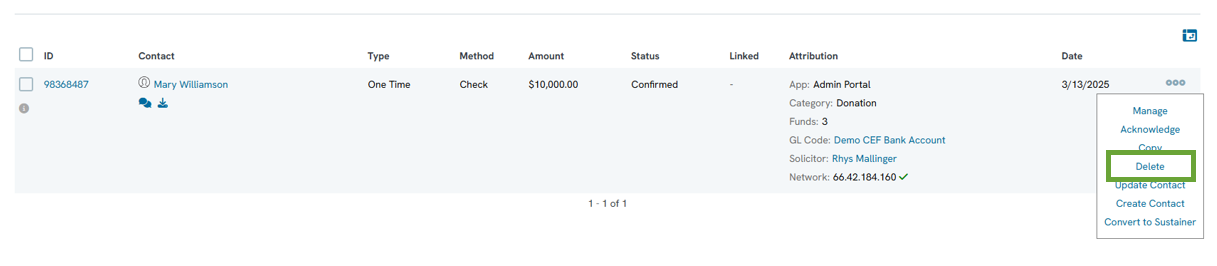
A pop-up box will appear asking you if you would also like to delete the contact record. Use the radio buttons to select yes or no
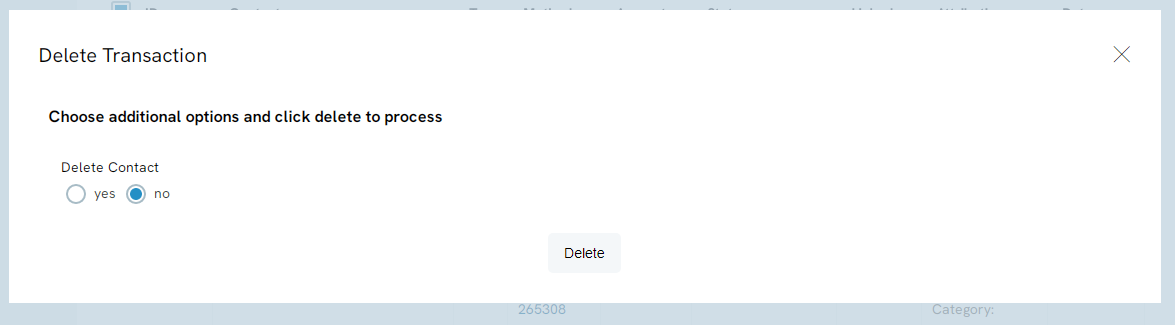
Note: Transactions that have come through a web form require special permission to delete. Only manually created transactions will be able to be deleted.
Trash Can Home Page
View the newly deleted records in the Trash Can.
Find it by navigating to Configuration > General > Trash Can. You can also access it by clicking the Trash Can icon at the top of various pages.
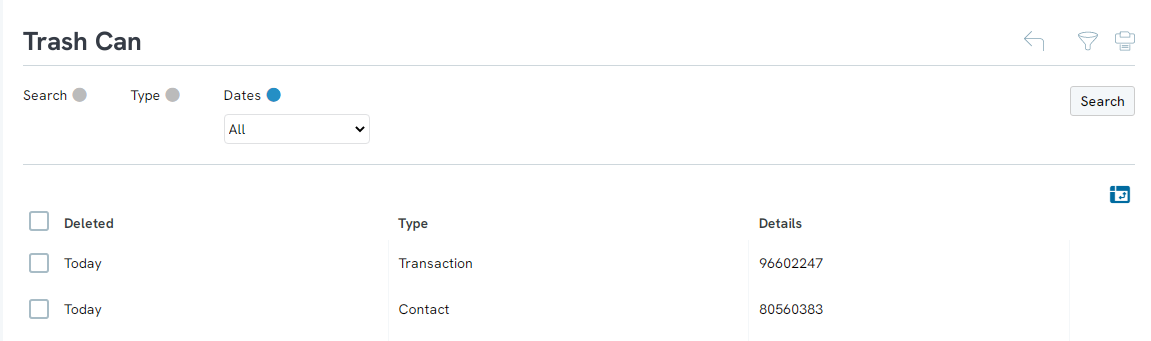
Hover over the ellipsis  to the right of a listing. Choose whether to restore the listing or delete forever.
to the right of a listing. Choose whether to restore the listing or delete forever.
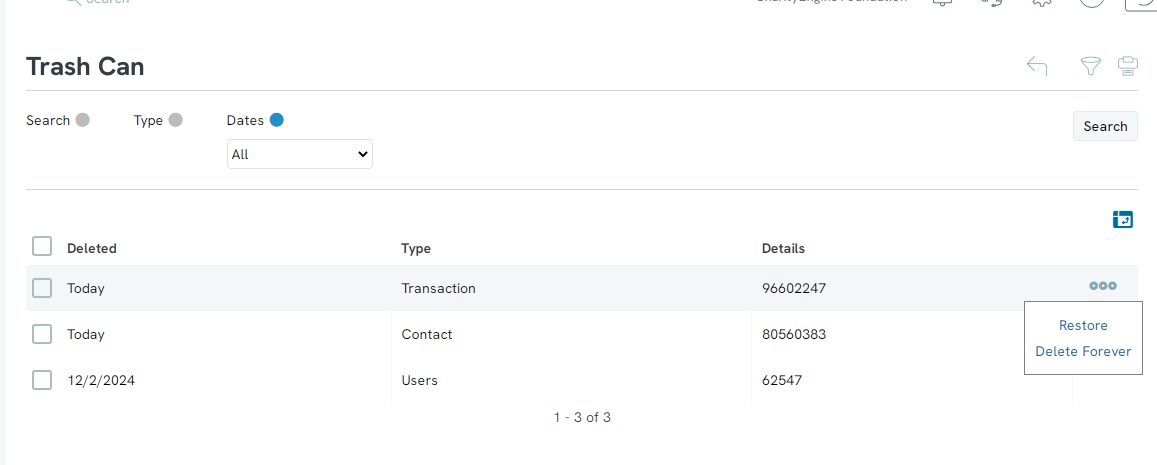
You can also check the boxes and bulk restore or
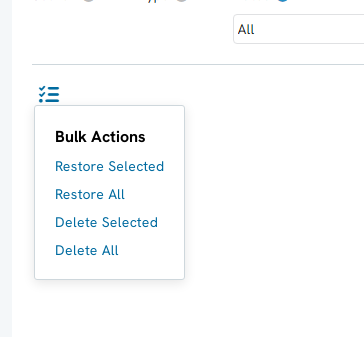
Advanced Filter
Use the Advanced Filter to find a specific deleted item.
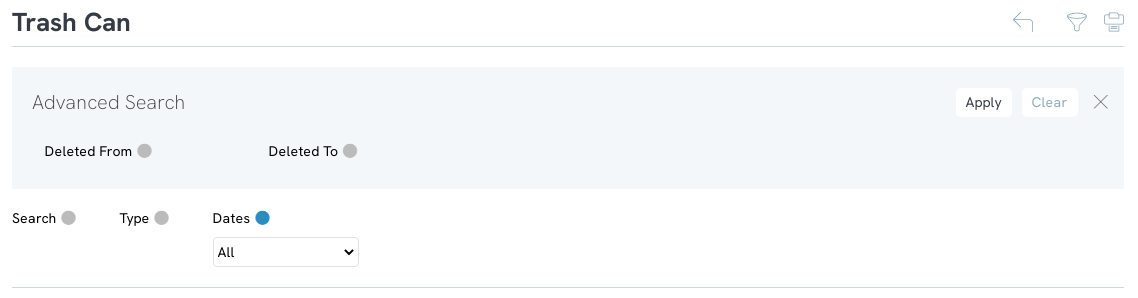
Permissions
CharityEngine® has put
Find the role you wish to edit, hover over the action options, and click Manage.
Click into the Permissions tab and Click on the Yes or No on the right side to change the permission setting