Introduction
When hosting an event, your organization may want to enlist the help of volunteers to assist in supporting the event. This could include assigning and tracking volunteers who are assisting as greeters, participating in support at water stations for run/walk events. or participating as an auctioneer during your event auction. CharityEngine’s volunteer tool will allow you to manage your volunteers and their assignments for your organization's event.
Effective volunteer management is essential for nonprofits and community organizations. Volunteers are the backbone of many initiatives, contributing their time, skills, and passion to support important causes. Properly tracking and engaging volunteers ensures:
- Stronger relationships with supporters, leading to long-term commitment.
- Accurate reporting of volunteer contributions, which can aid in grant applications and funding opportunities.
- More efficient coordination of volunteer efforts, preventing gaps or over-commitment.
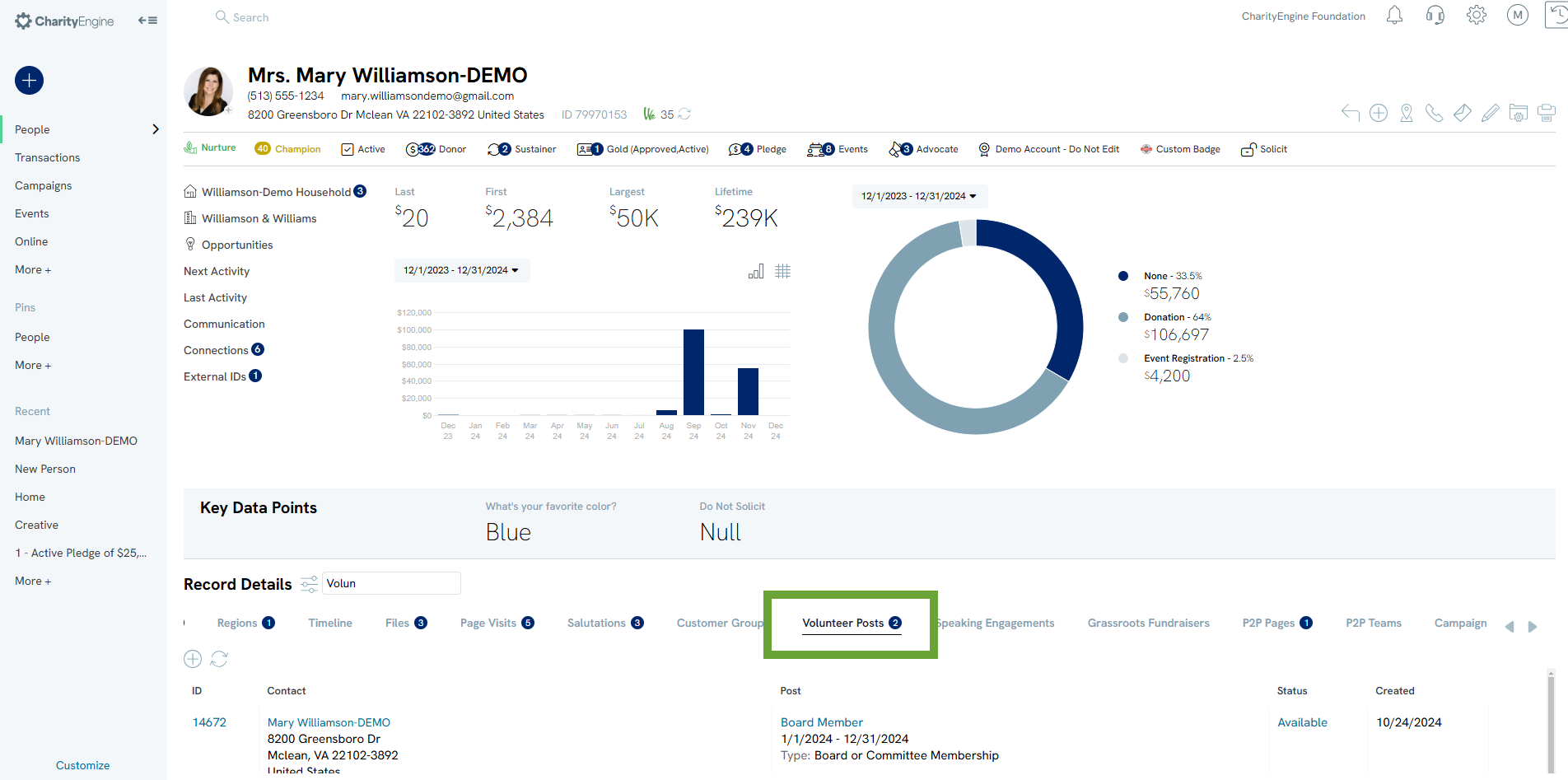
Table of Contents
- Introduction
- Prerequisites
- Instructions: Establishing Volunteer Post Types
- Instructions: Establishing Volunteer Posts
- Instructions: Entering Volunteers
- Instructions: Managing Volunteer Hours and Tracking Volunteer Time
- Instructions: Web Forms for Volunteer Sign-up
- Instructions: Web Forms for Volunteer Time Entry Form
- Instructions: Online Constituent
- FAQ & Further Reading:
Prerequisites
- -This article covers the integration of leveraging volunteers within an event. Event set up will be needed for this article. If your account does not currently support the Events application, please reach out to your account manager for more information.
- -Prior to beginning the setup, please have prepared your volunteer post and types (i.e. Check In Desk, Registration Desk, Greeter, Water Station, Auctioneer) as these will be a required entry prior to assigning volunteers to an event.
- If you are interested in learning more about the Volunteer application, please reach out to your account manager.
Instructions: Establishing Volunteer Post Types
In order to set up the usage of volunteer posts, your organization will need to establish post types that can be used across one or more events.
The first configuration you will need to establish for your organization can be located by navigating to Events & Volunteers > Volunteers > Volunteer Post Types. This will identify the type of post such as a data entry, seating assistant, or registration type.
 to view all the of the types that have been created.
to view all the of the types that have been created.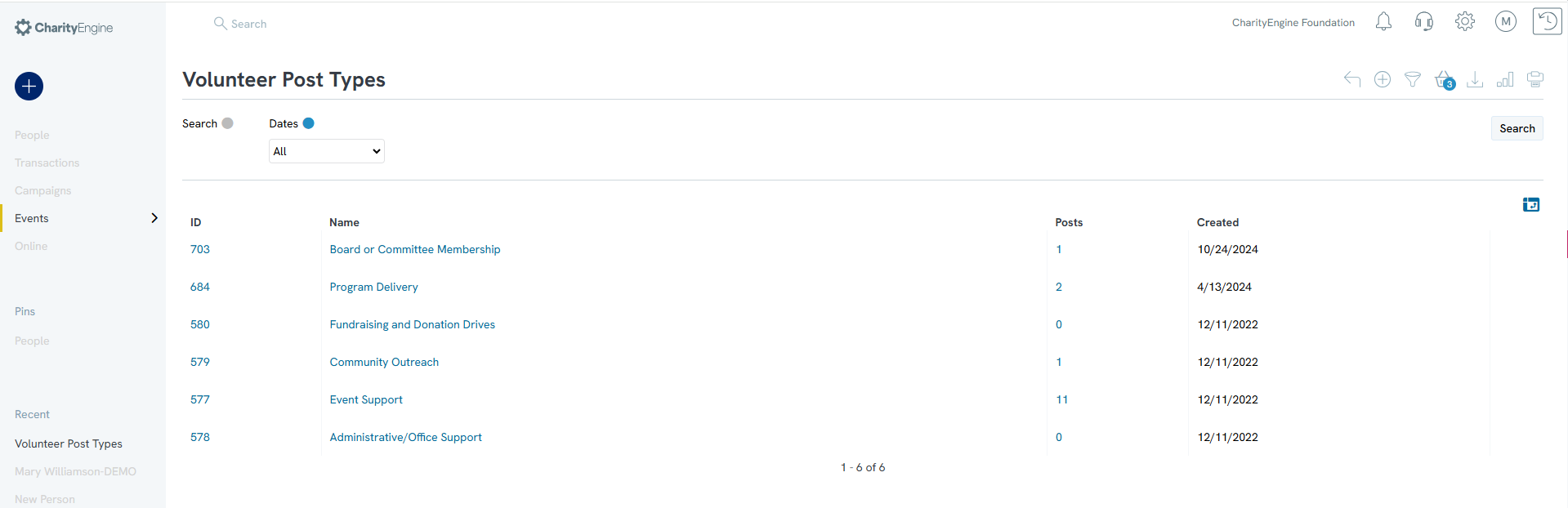
Step 2: Enter a Volunteer Post Type Name, description is optional > click SAVE
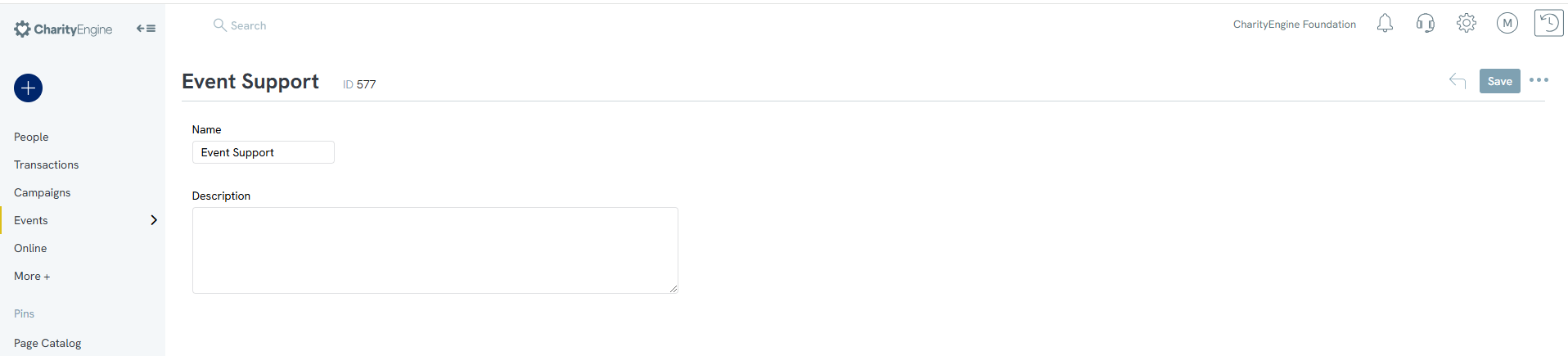
Instructions: Establishing Volunteer Posts
When you are creating your event and know you will be using volunteers, it is important to think of the posts that these volunteers may have, such as check in desk, kitchen staff, or usher. Creating these posts will allow you to assign the volunteers to specific workstations prior to the event to avoid confusion the day of the event.
Note: If you need to assign volunteers to an event, please ensure your event has been established prior to this step.
Step 1: To create a volunteer post, navigate to Events & Volunteers > Volunteers > Volunteer Posts > Create New  .
.
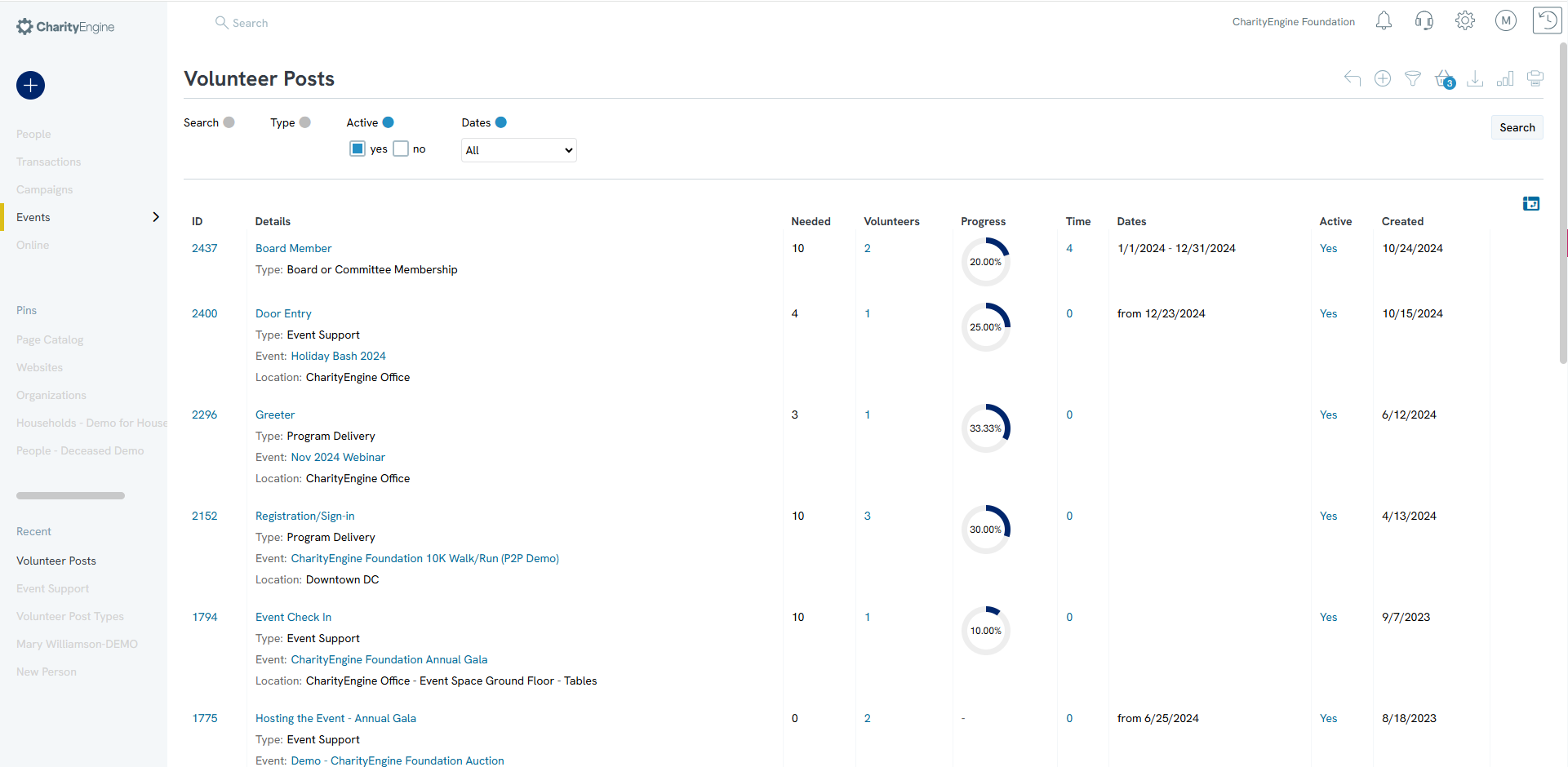
Step 2:Enter Name and select Event (optional). Optional entries include start and/or end dates, location and Number of volunteers needed. Click SAVE.
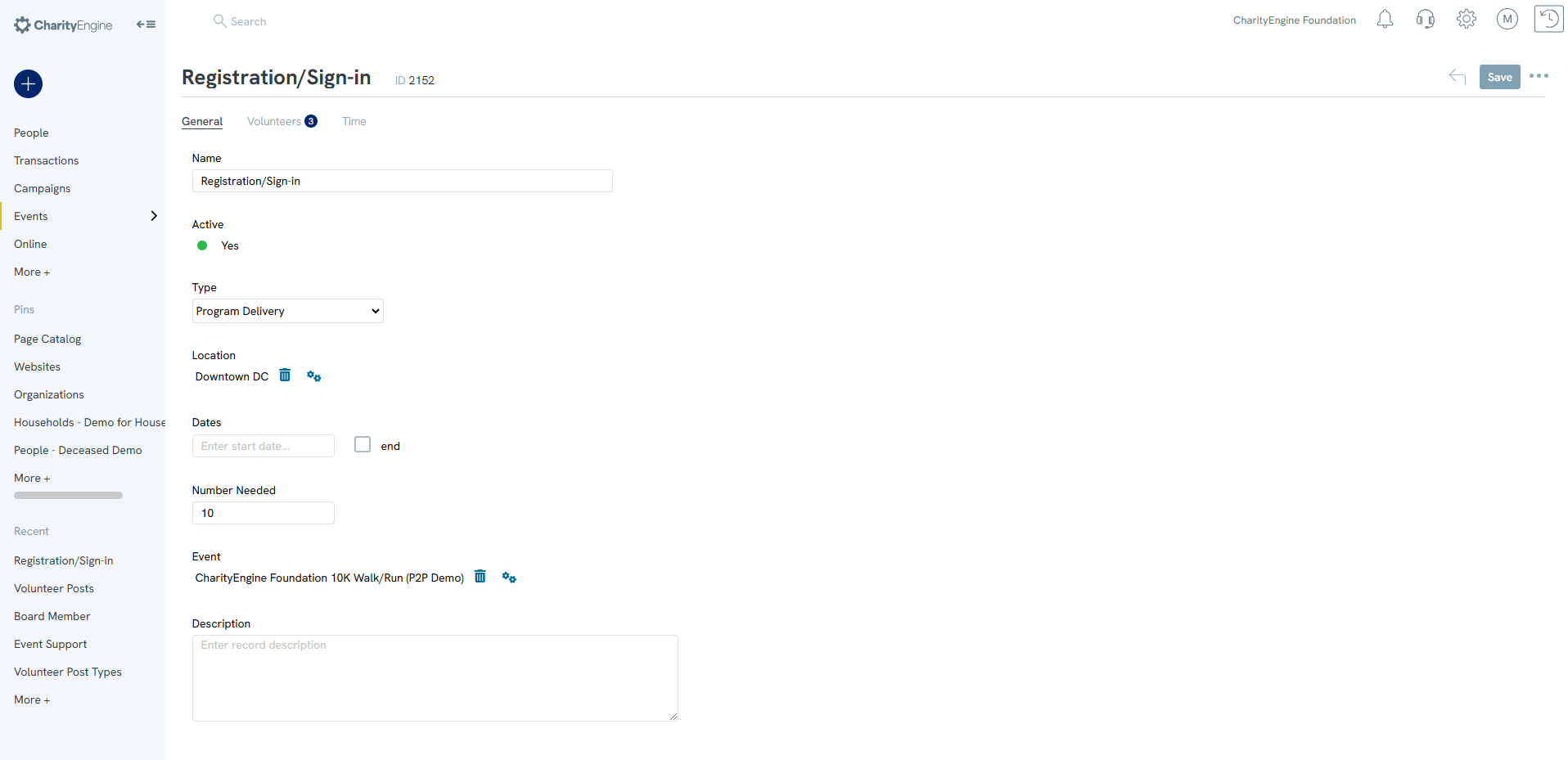
Step 3: Navigate to Volunteers tab. You can also begin to immediately assign volunteers by clicking on CREATE.
Otherwise, continue to set up your enter new event posts.
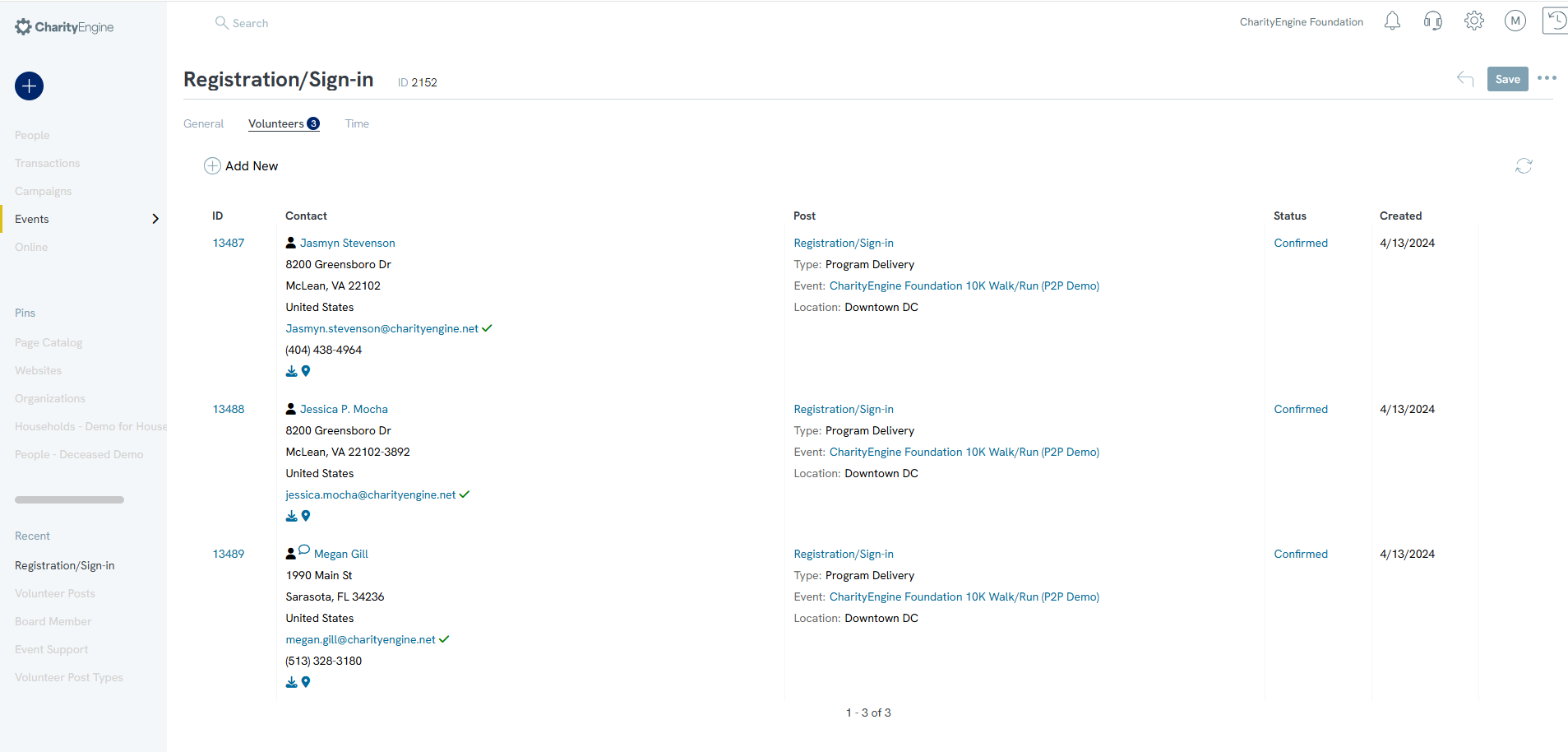
Instructions: Entering Volunteers
Volunteer assignment can be completed in conjunction with the step above. Otherwise, follow these steps to add or update volunteer status.

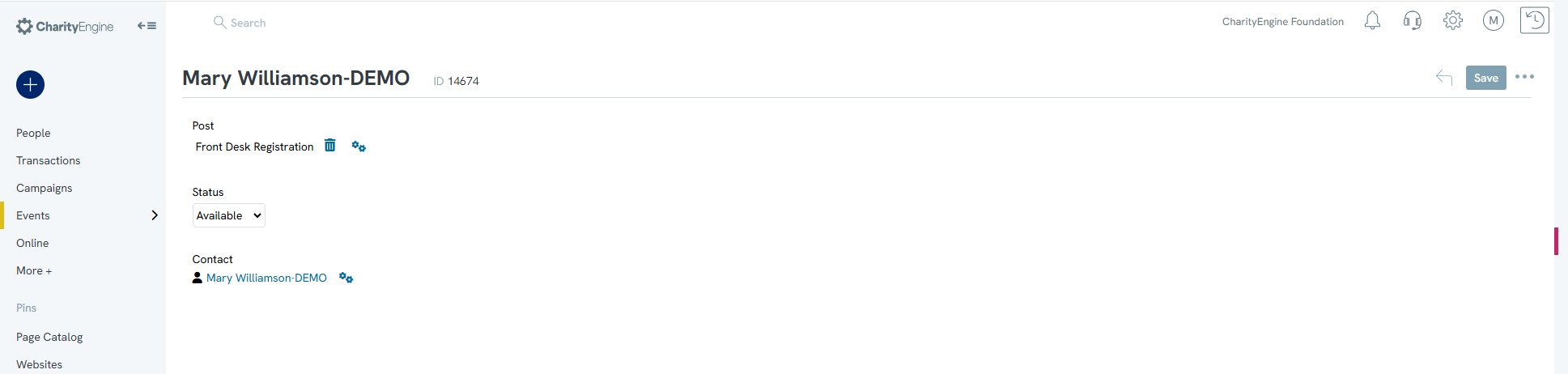
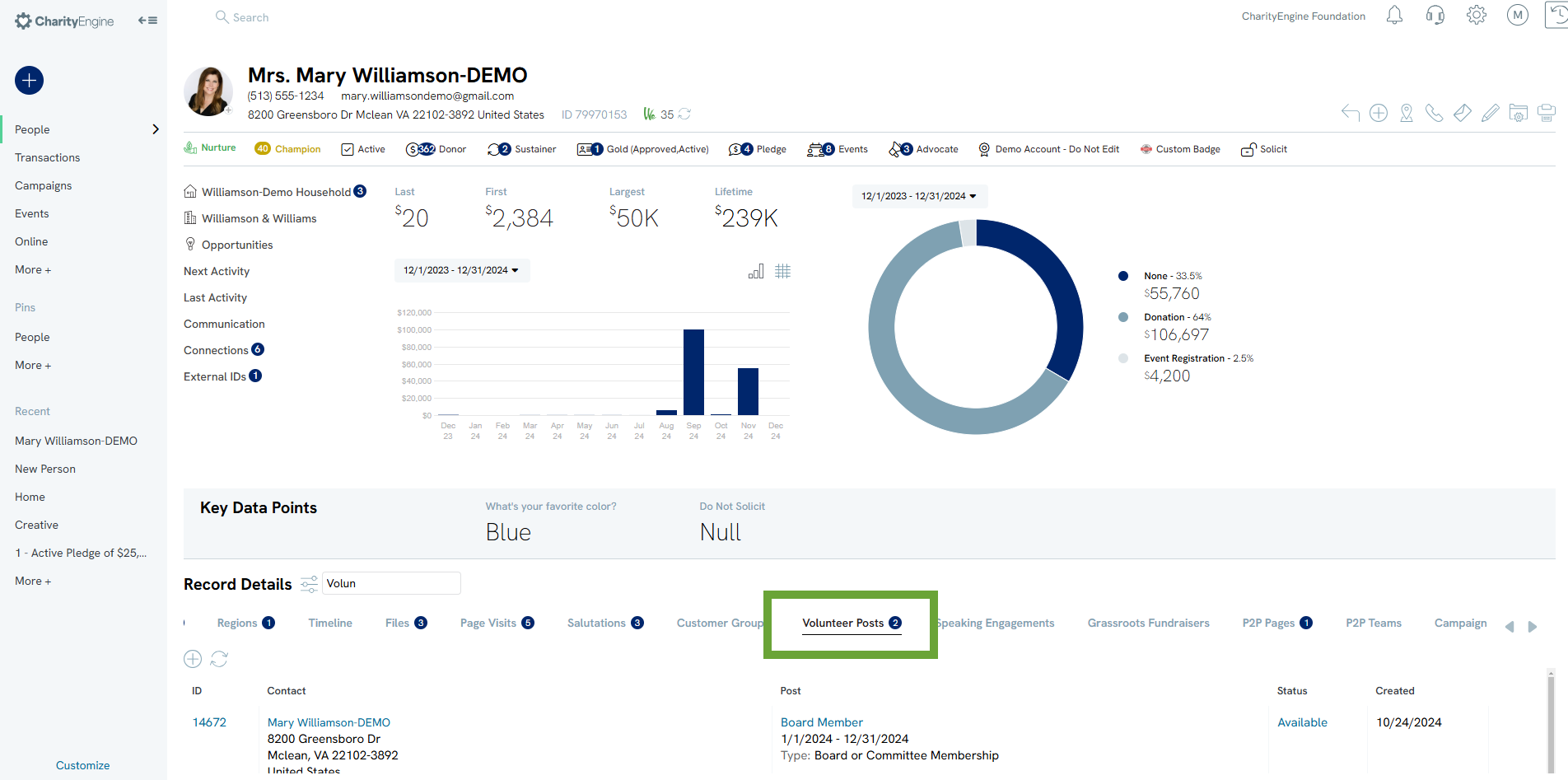
Leverage the Advanced Filter to quickly locate events or volunteer.
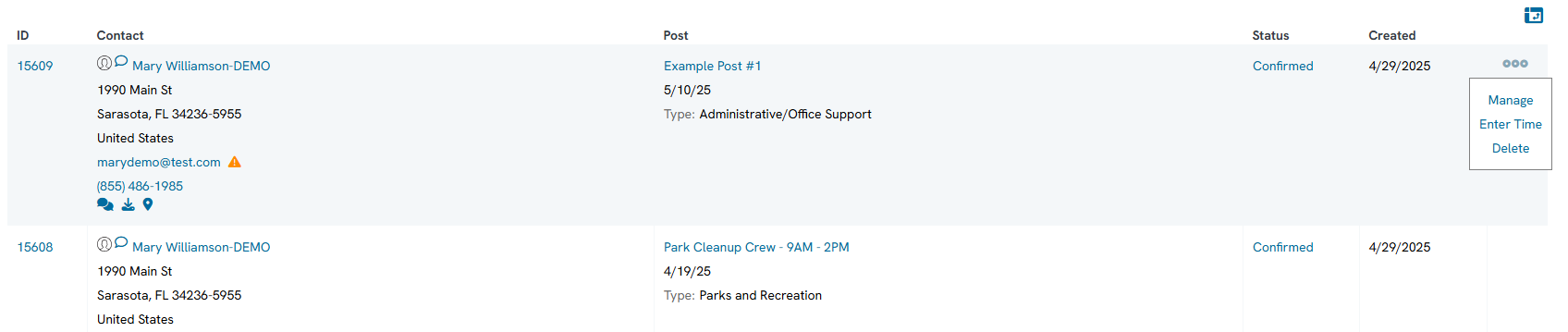
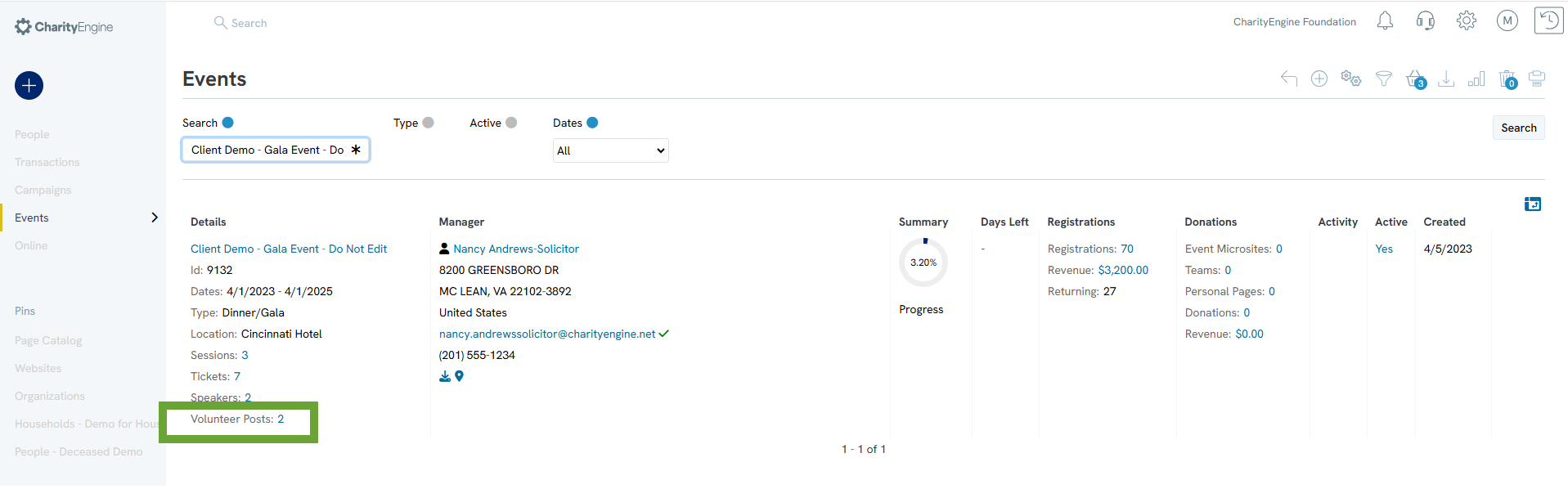
Step 5: Manage the event by clicking the event name or click ACTIONS > Manage
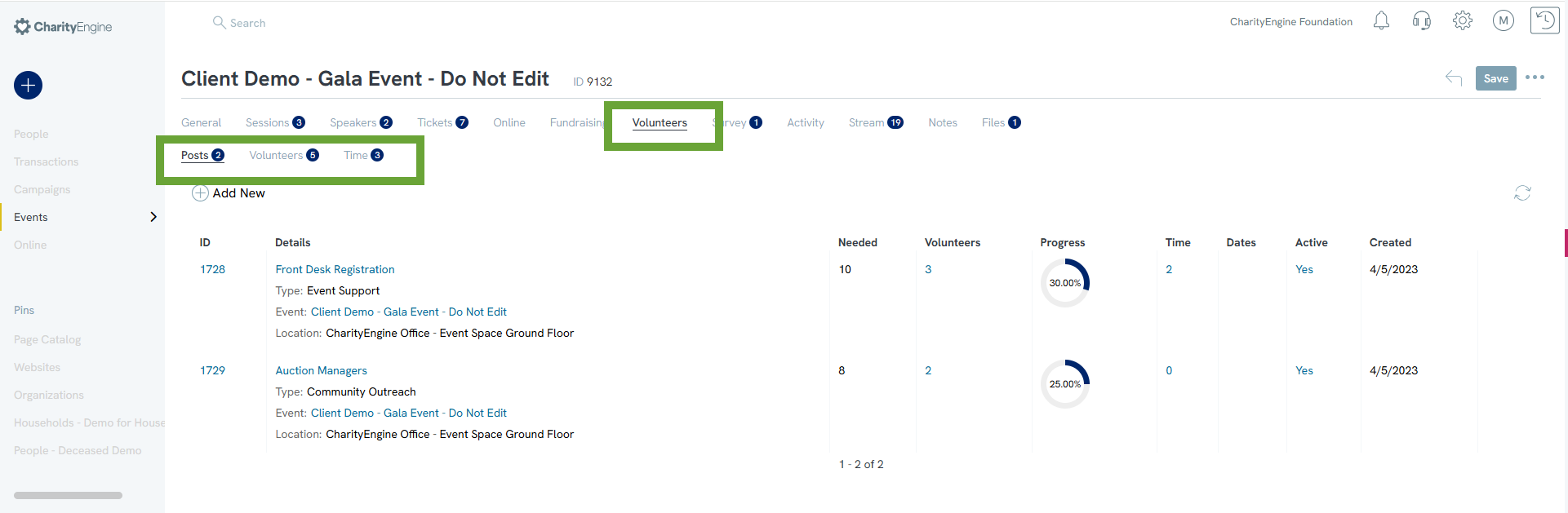
Instructions: Managing Volunteer Hours and Tracking Volunteer Time
Step 2: Enter the start date/time and end date/time, contact, type = Volunteer, event, and description if needed. Click SAVE.
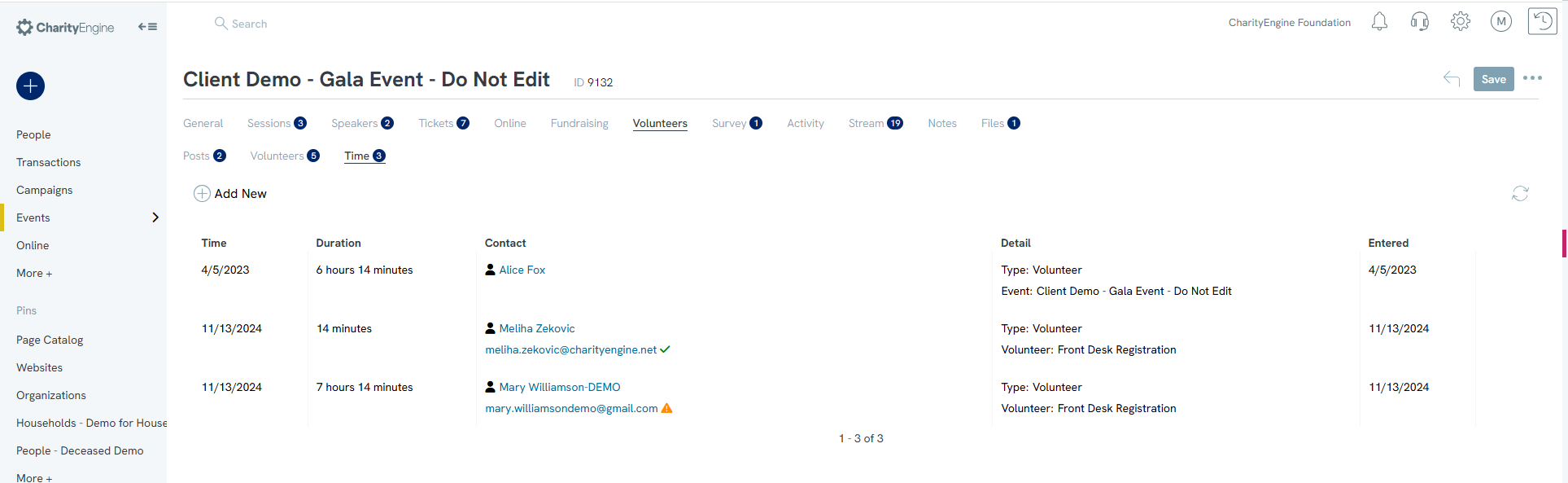
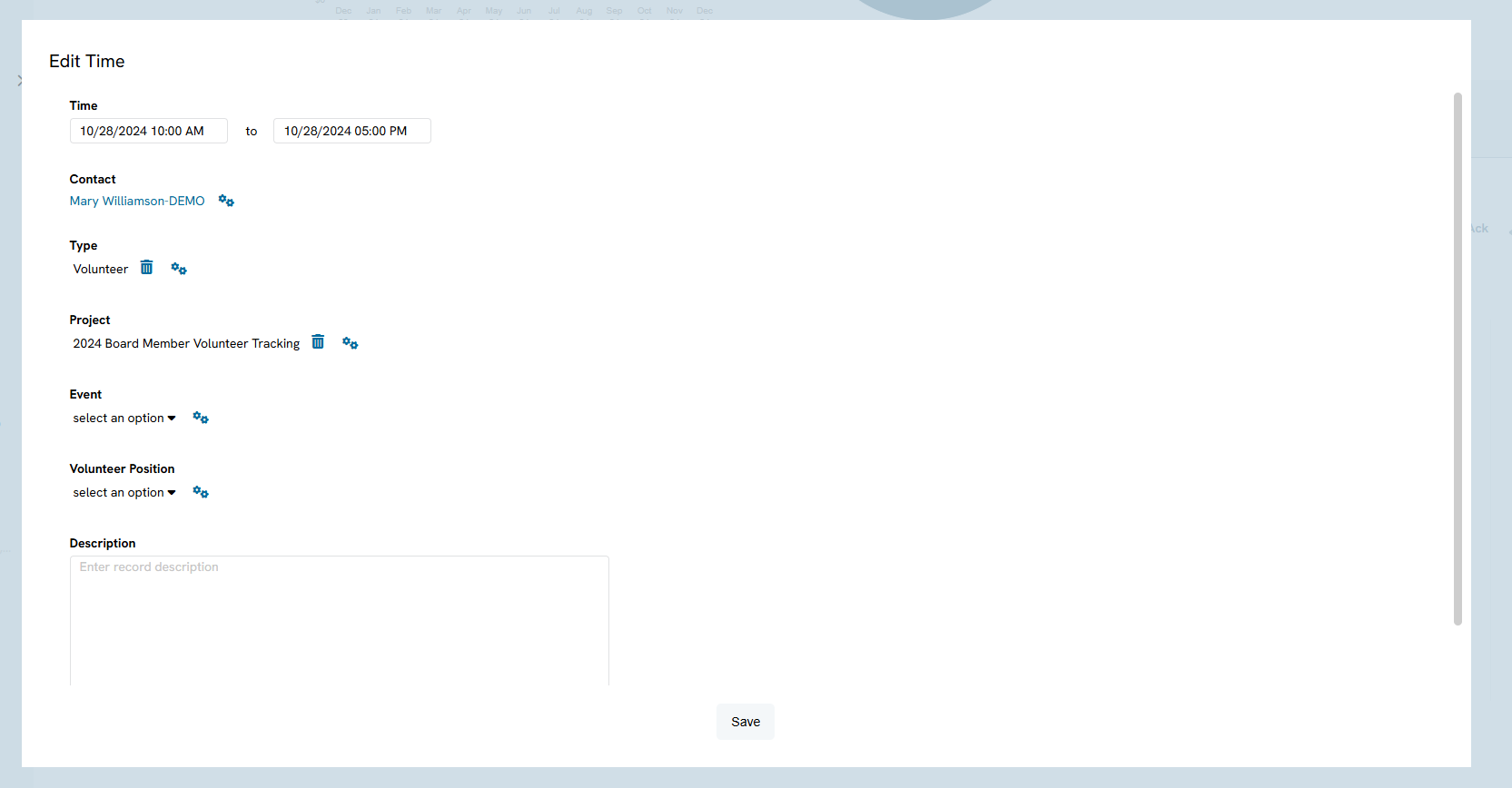
Instructions: Web Forms for Volunteer Sign-up
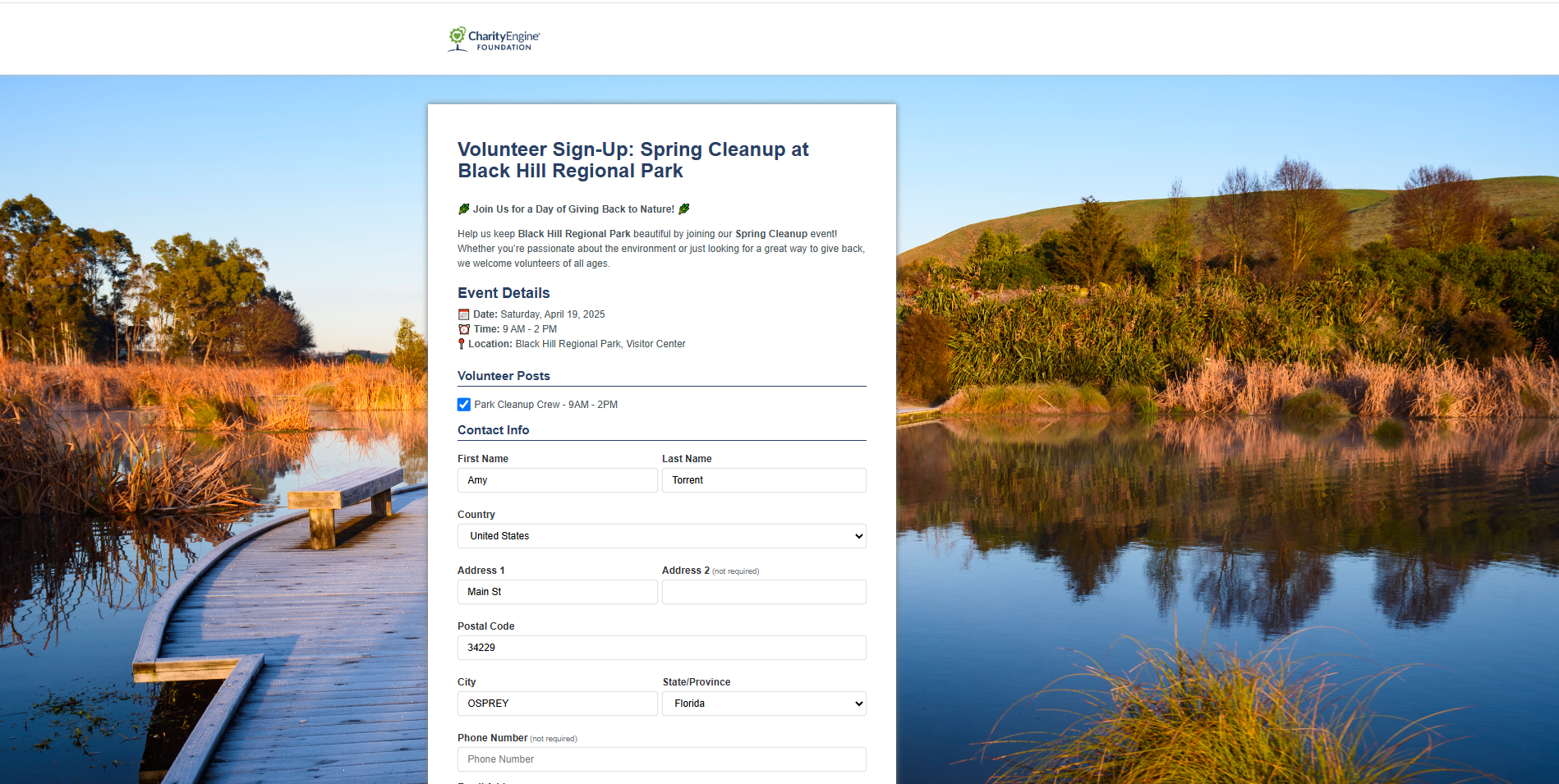
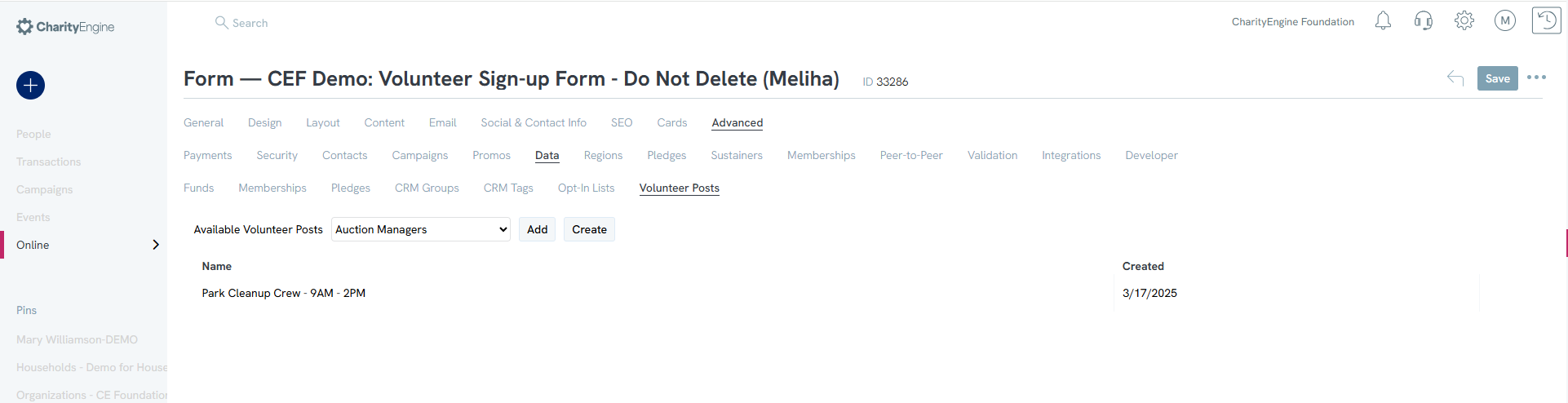
Instructions: Web Forms for Volunteer Time Entry Form
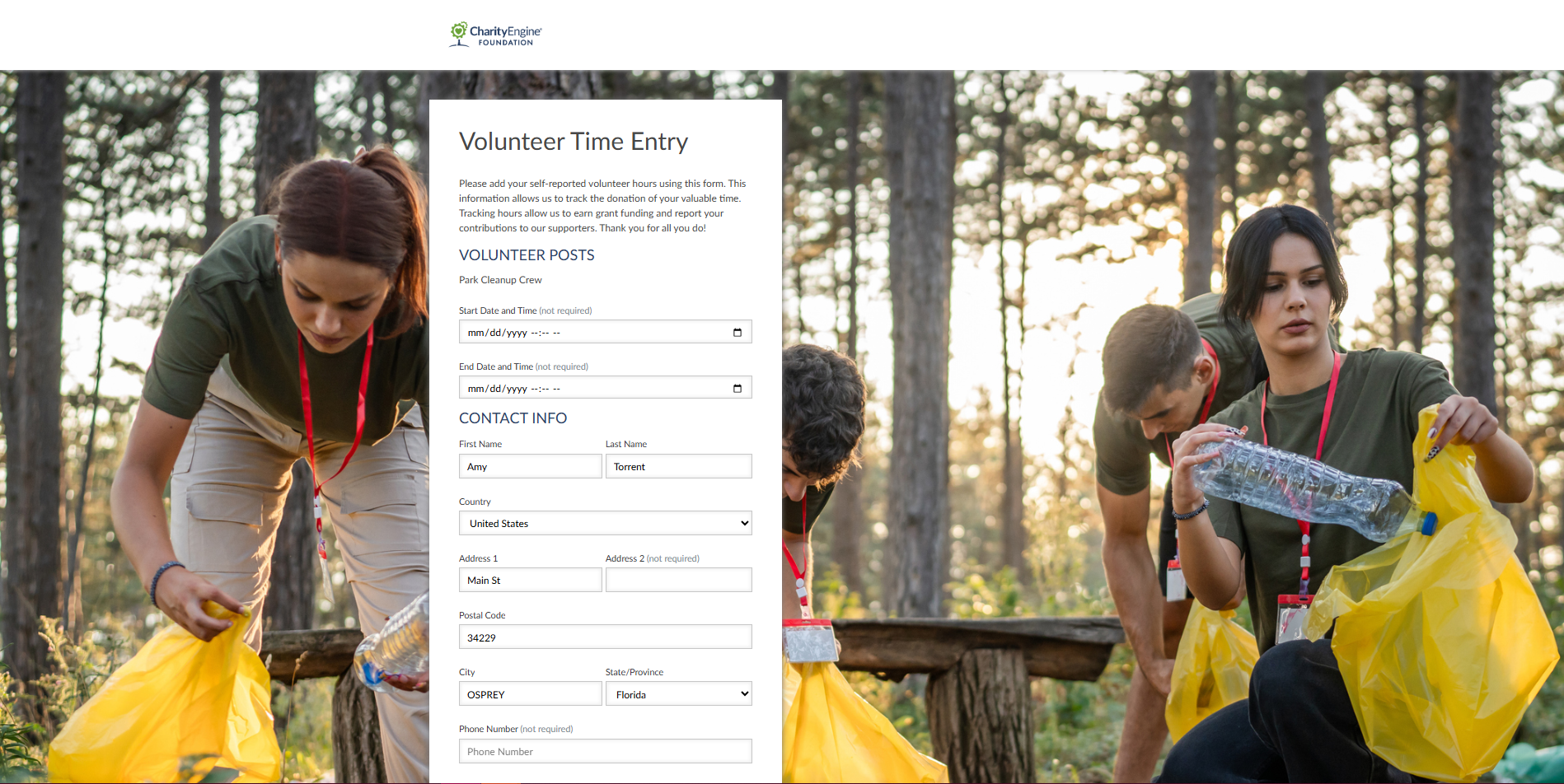
Instructions: Online Constituent
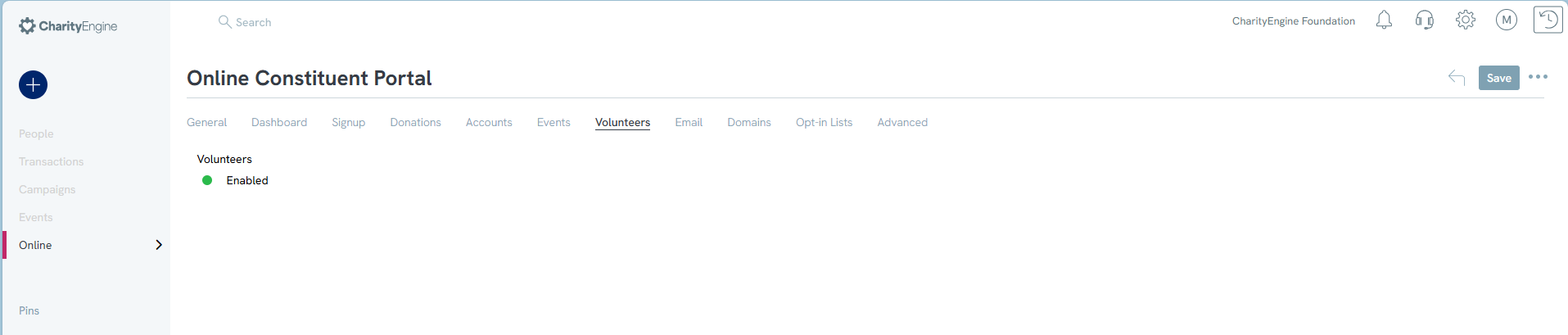
FAQ & Further Reading:
Q. How do I create an event in order to assign volunteers?
A. Please find more details here to assist you further in setting up your organization's event.
To read more about tracking volunteer hours for projects, click here
