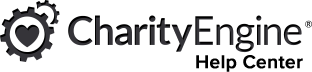Introduction
Whether it’s gift officers, development staff, events staff, or anyone sending emails, people don’t always have time to make sure emails and information are getting into their donor database. So CharityEngine does it for them. CharityEngine’s Outlook Connector lets you auto-save emails in Microsoft Outlook to a contact record in CharityEngine. If the contact does not yet exist, the Outlook Connector will also let you create a record for that person.
1. Sync your emails directly to CharityEngine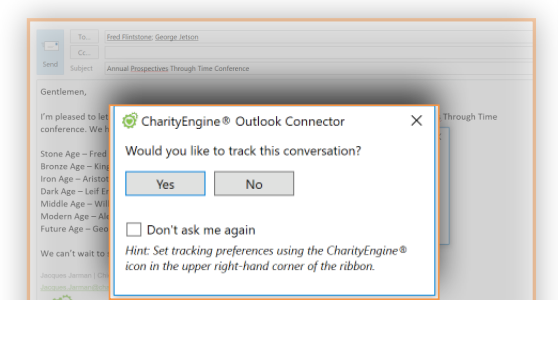
2. Create new contact records if they aren’t already in there.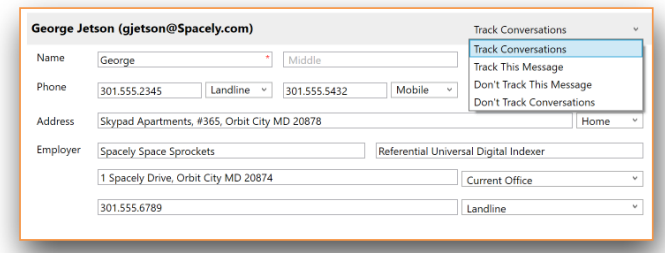
What is Outlook Connector?
Outlook Connector is a plug-in for Microsoft Outlook that makes it easy for fundraisers to sync their email conversations with their donors to the actual contact record in CharityEngine. All you do is click a button once, and you can make sure that every email gets saved onto the donor record without doing any extra work. And if there are people who you don’t want to track communications with, you simply mark them as such.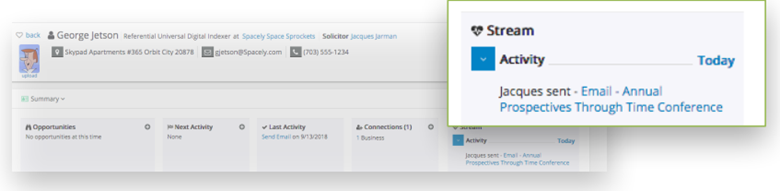
In this example above, an email sent from Jacques to George Jetson, with the subject line “Annual Perspectives Through Time Conference” was automatically placed on George’s Contact record in CharityEngine.
Prerequisite
Please note: if you do not have Outlook Connector as part of your contract you will need to reach out to your account manager for features and pricing if you are interested in accessing this resource. If this is part of your contract features, please follow the instructions below to gain access.
Download Outlook Connector by going to the HelpCenter of CharityEngine.
- Click on the Outlook Connector icon at the bottom of the home page.
- Then click the Download Now button.
- Follow the install wizard as you would any other add-in or product.
- Once installed, enter your CharityEngine username and password when requested.
Note: Outlook connector is only supported for PCs and is not currently supported by Microsoft for Mac operating systems.
Table of Contents
Instructions
How Outlook Works with CharityEngine
Once you’ve loaded the free Outlook Connector tool (OC), the CharityEngine green gear icon will appear in the top right corner of your Outlook Window. This means the App is enabled!
Note: If you do not see the gear icon, the OC is either not installed or not connected. See our Troubleshooting Tips at the end of this article for help.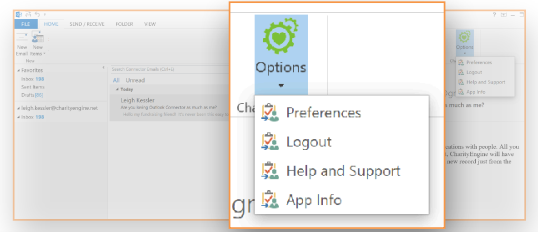
Understanding the Different Options for Tracking People
By tracking people, we mean CharityEngine can automatically turn the emails that you send or receive in Outlook into an Activity on the contact records of the people involved in that email. It can sync the sender, and any other recipients, whether in the “To” Field or the “CC” field.
If the sender/recipient is not in CharityEngine as a contact record, the system will create a record for them. If the email address/person is already in the system, it will apply the email sent/received as an activity on that record.
Track/Don’t Track Conversations means that the system will automatically follow that instruction for future email exchanges without asking you each time. Track/Don’t Track Messages means that your instruction only pertains to that email. In the future, you may want to track the message so you will be asked each time. The chart below shows what will happen for each selection.
| If you select... | Will it create a new Contact record in CE if none exists? | Will it create a record of the email exchange in CE? |
| Track Conversations | Yes | Automatically always, unless manually altered. |
| Track this message | Yes | Saves this message, but not future messages. |
| Don't track this message | No | Does not save message but does not assume you don't want future messages |
| Don't track conversations | No | Never saves a record of exchange in CE |
How to set-up a new person to be tracked in CharityEngine
- When you start a new email, type the recipient’s email address in the “To” field.
- If the person is new or has not been flagged as someone you want to track, the Outlook Connector icon on the Email window will be grey, as shown in Figure A, meaning it is off, with the options to” Turn Tracking On” or “Select Never Track” also showing.
- If the person is already in your Outlook and you have identified them as someone to regularly track communications with, the Outlook Connector icon will be green, as shown in Figure B, with “Turn Tracking On” highlighted.
- Important! Whether you want to track them or not, Click Send.
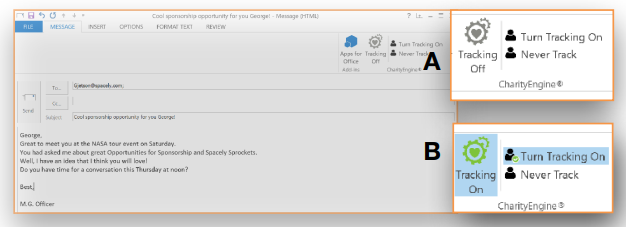
- After you click send on your email, a popup box, Figure C, will ask if you want to track this conversation. This means you want to either just track the message or always track this person.
- If this answer is NO to both, and you do not want to track conversations with this person or this message, click No. Nothing else is required.
- If this answer is Yes and you DO want to track this message, or all future messages with this person, click Yes.
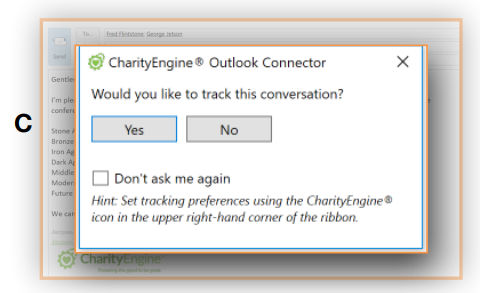
- After you select Yes, and before the email sends, another screen will appear in Outlook that allows you to add the recipient’s contact information to their CharityEngine record, Figure D. You can also add contact info about their employer. This is a great way to ensure new contacts are added to the database correctly and that all contacts have as much helpful data on record as possible.
- In the Track Conversations drop-down (D), select whether you want to “Track Conversations” with this individual or “Track this Message” only. If you select “Don’t Track This Message” or “Don’t Track Conversations”, the contact record in CharityEngine will NOT be created, even if you fill out the personal info.
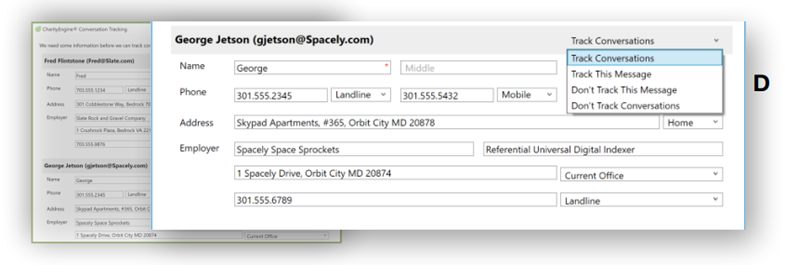
- In the Track Conversations drop-down (D), select whether you want to “Track Conversations” with this individual or “Track this Message” only. If you select “Don’t Track This Message” or “Don’t Track Conversations”, the contact record in CharityEngine will NOT be created, even if you fill out the personal info.
How to Track a Person Who Sent You an Email
Did you receive an email from someone you are not tracking but want to? Right click on the email in your inbox and you’ll see your quick action options. The CharityEngine Outlook Connector is at the bottom of that list, Figure E.
Click the arrow to the right of the CharityEngine option and further options will appear. Set your tracking preferences for that contact. You will also have a chance here to add additional contact info to that record if it doesn’t currently exist in CharityEngine as reviewed in the previous section.
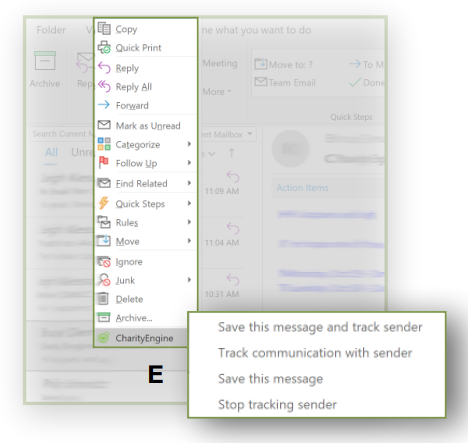
How to Track Multiple People at One Time
Tracking multiple people at once works the same as tracking a single person. When you select “Yes” in the “Track This Conversation” window, it will open the Contact Record entry window, just like in the previous section, except this time it will show all the email recipients. From this window, you can select whether you’d like to track the people on a one-by-one basis. Refer to the chart in on tracking definitions for option clarifications. You will also have a chance here to add additional contact info to that record if it doesn’t currently exist in CharityEngine.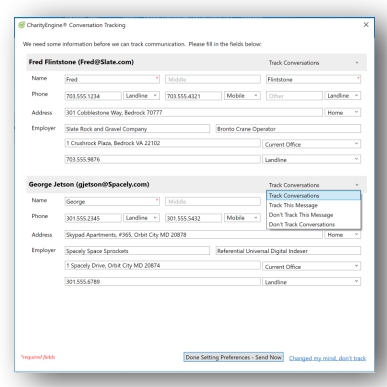
A. Yes, you will be able to set up different tracking options for multiple people within a single email. Next to each email recipient’s name is a field called “Track Conversations”. Set each person as to if, and how often, you want to keep them tracked.
How to NOT Track People
We know you don’t want to track everybody. After all, emails from your cousin, or more importantly, co-workers, do not need to be in CharityEngine. If you have never selected “Track Conversations” when sending someone a message, they will NOT be tracked.
At any time, you can review who you are tracking and who you have placed on your Do Not Track List. You can remove people from either list at any time. To manage your list, go to the Green Options Gear Icon and select Preferences. This will show your list of which contacts are on your Tracking List and which are on your DO NOT TRACK list.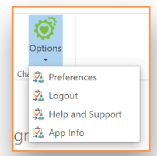
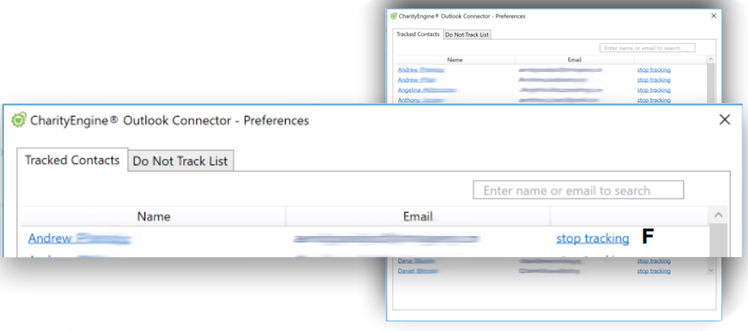
Tips for Troubleshooting
As a Microsoft plugin that securely connects to your CharityEngine instance, there are several things that could cause the CharityEngine Outlook Connector to stop working. Below are the most common things to review if you experience a problem:
Is the CharityEngine Outlook Connector loaded?
- Your Outlook toolbar may be slightly different, but you should see the CharityEngine add-in gear icon toward the right of your toolbar. When it is green, it is working. If it is green but not working, contact Support.
- If the gear is present but it is grey that means it is loaded but you are not connected to CharityEngine. Click the drop-down arrow and click Login.
- Login using your CharityEngine username and password. This should reconnect you and should turn Outlook Connector on.
- If the gear is NOT present, quit and restart Outlook. If after restarting Outlook, it appears, enter your CharityEngine username and password and you should be fully enabled.
- If the Connector does not appear upon restarting Outlook, check to see if Outlook has disabled the add-in.
- Click on the File Menu in Outlook and select Manage Add-ins. When you see the add-in listed, make sure the “Always enable this add-in" button is selected.
- If the add-in is not listed in Outlook by selecting Manage Com Add-ins, go to the Help Center in CharityEngine to download and install the plugin.
FAQ
Q. If I have stated to not track an individual but they are on a tracked conversation, will that cause this person to now be tracked?
A. Yes, similar to an opt-in list, the system will pick up that the individual is being tracked for the conversation and revert the individual to a tracked state. This will cause all future communications with this person to be tracked inside CharityEngine until it is retold to not track the individual.
Q. What is the best way to respond to tracked communication?
A. When responding to an email you are going to have CharityEngine track, it is best to pop-out the email to a new screen and respond that way. You can do this by double clicking the email.