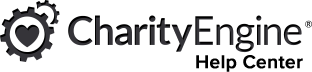Introduction
CharityEngine’s User Center is the self-service center for an Organization’s constituents. Leveraging the User Center will allow your donors to execute a variety of activities including obtaining end of year tax statements, updating credit card information for sustaining transactions, opting in to organization's newsletters, or learning more about upcoming events. Any contact that exists in CharityEngine also has credentials to manage their Contact in the User Center. The User Center is a great opportunity to include in your organizational website footers and creates deeper engagement with your donors.
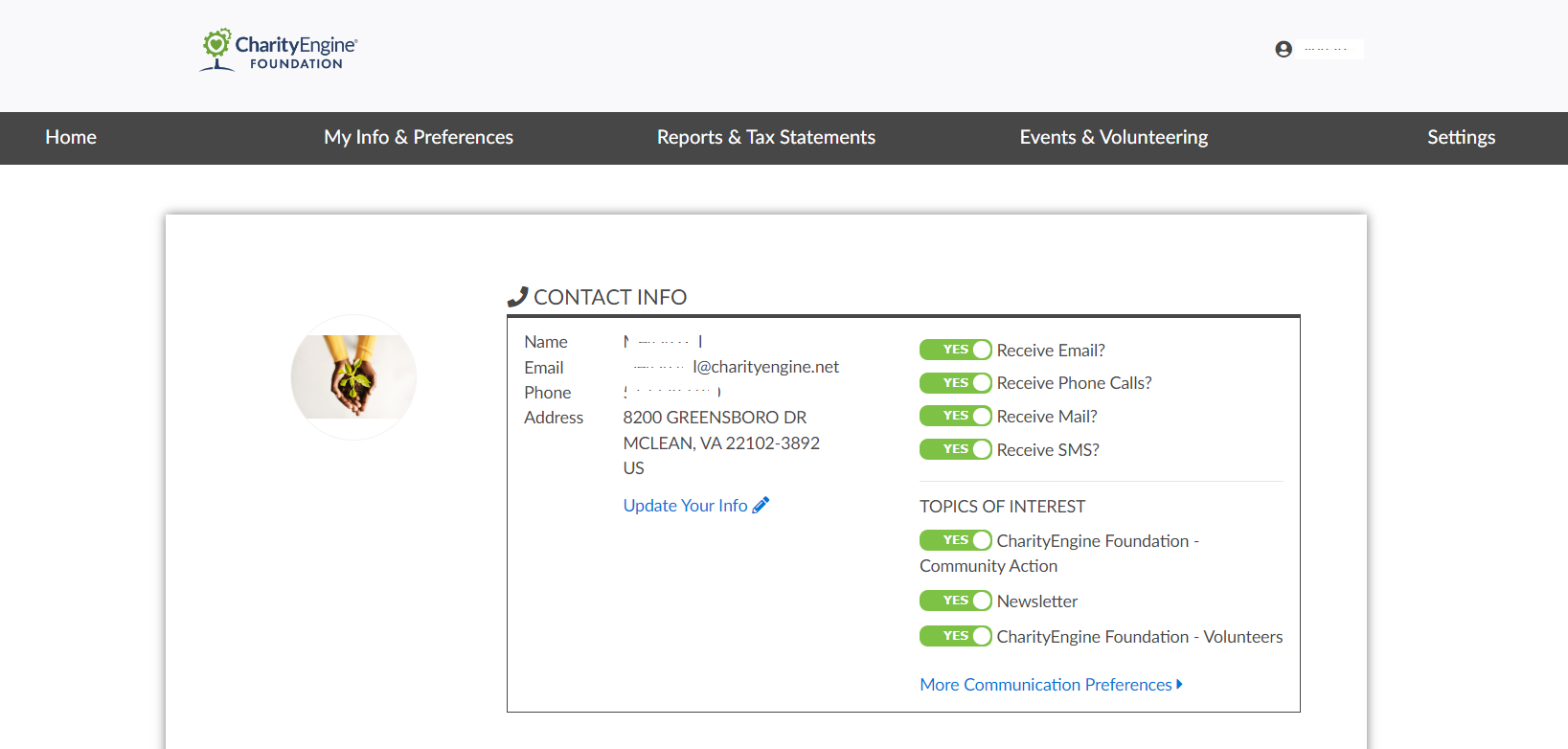
Table of Contents
Help Center - New User Interface
Click here to access the Help Center legacy user interface article
Prerequisites
-
- Note: If you plan to use an out of the box template, please select Standard Center Theme (see step 2 below for details).
Instructions: How to activate your user center
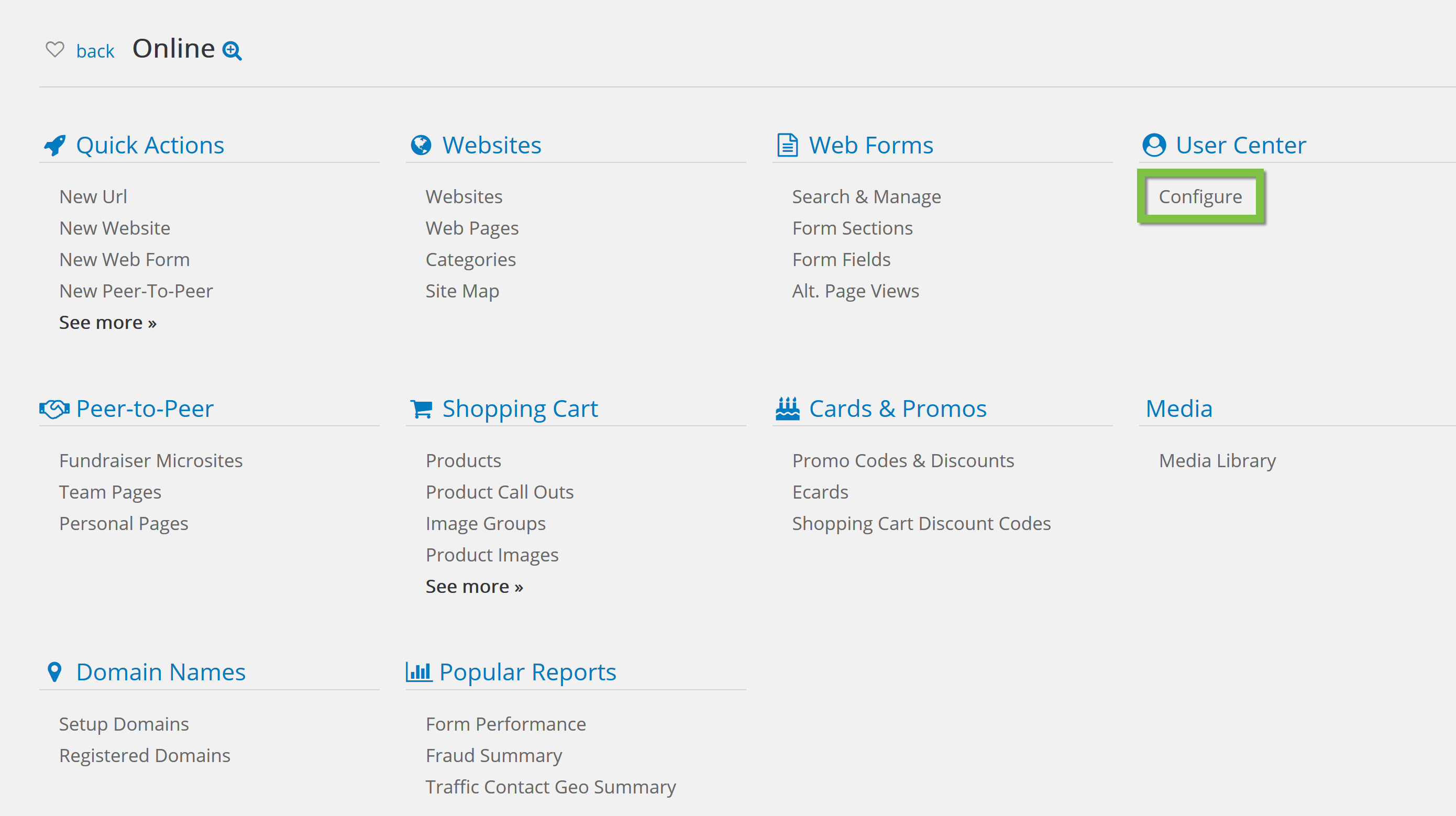
Note: The Url for your user center can be leveraged to embed within your organization's website or in email communications.
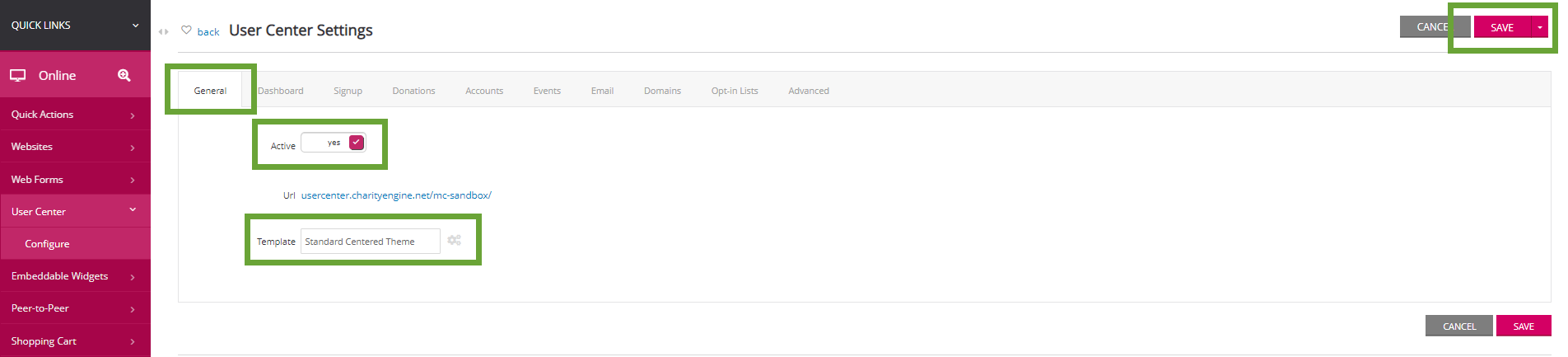
Out of the Box Navigation Features
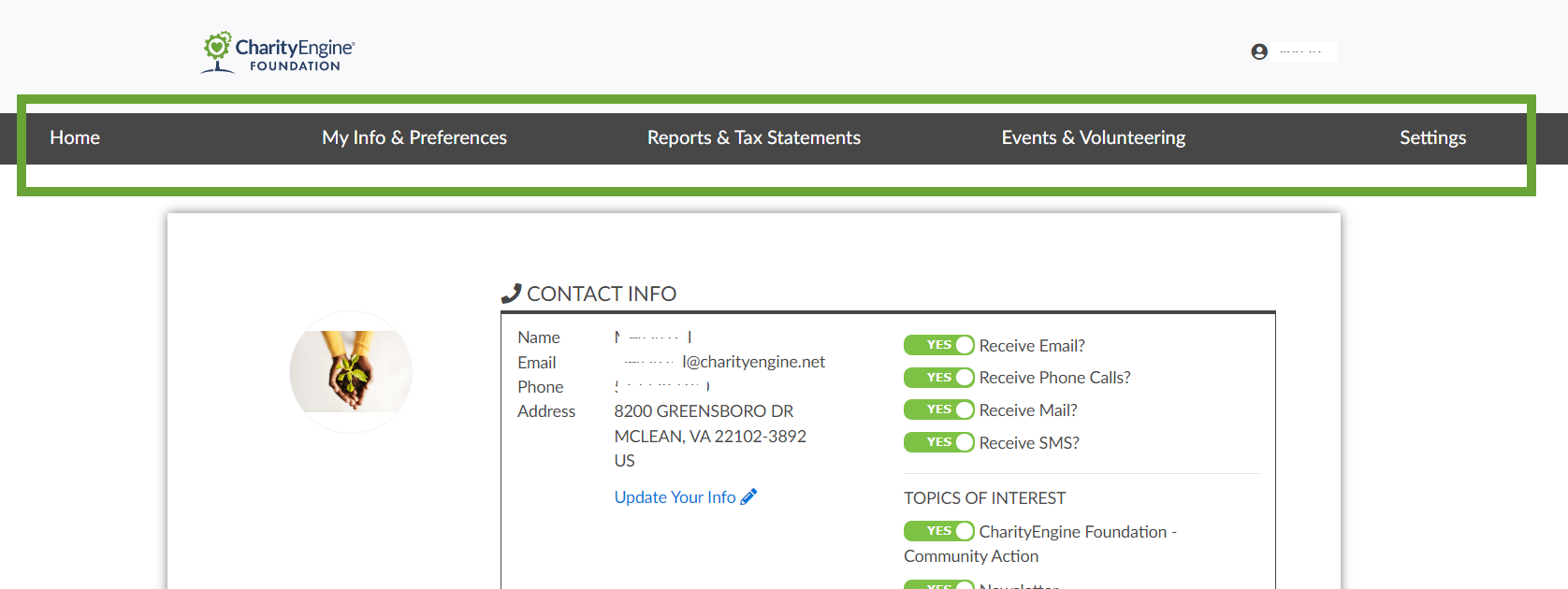
Using the Standard Center Theme, administrators will be able to access the following basic navigation for users:
- Home: Returns user to login/landing page and personal dashboard
- My Info & Preferences: User can update contact information, communication preferences, opt in/out of communication opt in lists
- Reports & Tax Statements: User can review giving history, view/manage accounts (sustainer, pledge, and/or memberships), review reports & statements such as end of year tax statements
- Events & Volunteering: User can view and manage event tickets including assigning purchased tickets to guests and/or view raffle ticket numbers
- Settings: User can change their password for login to the organization's user center
Customization of Feature/Functions
Dashboard Tab
Note: leverage the tool bar for more customization including inserting source code customization, adding buttons, icons, etc.
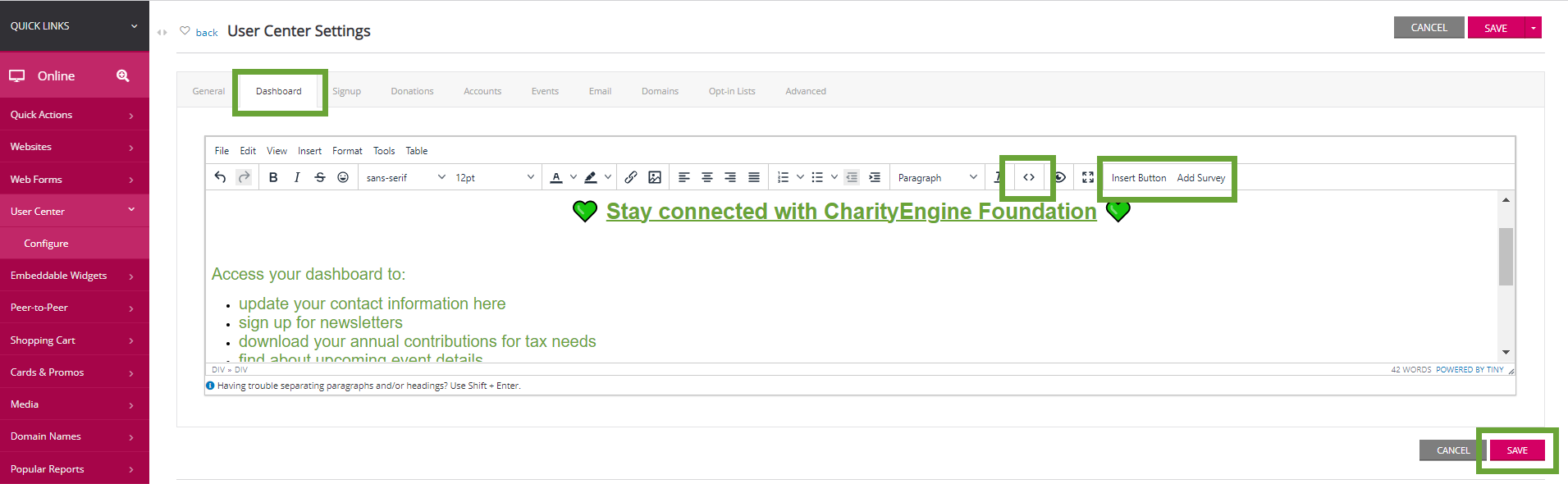
Signup Tab

Donations Tab
Step 2: Donors can download their tax receipts for each of their donations if the Tax Acknowledgements is enabled.
-
- Note: If the Tax Acknowledgement is enabled, you can also provide a year end giving summary by creating a statement template within the Statement Template. Learn more here on how to create a statement template.
- Note: If the Tax Acknowledgement is enabled, you can also provide a year end giving summary by creating a statement template within the Statement Template. Learn more here on how to create a statement template.
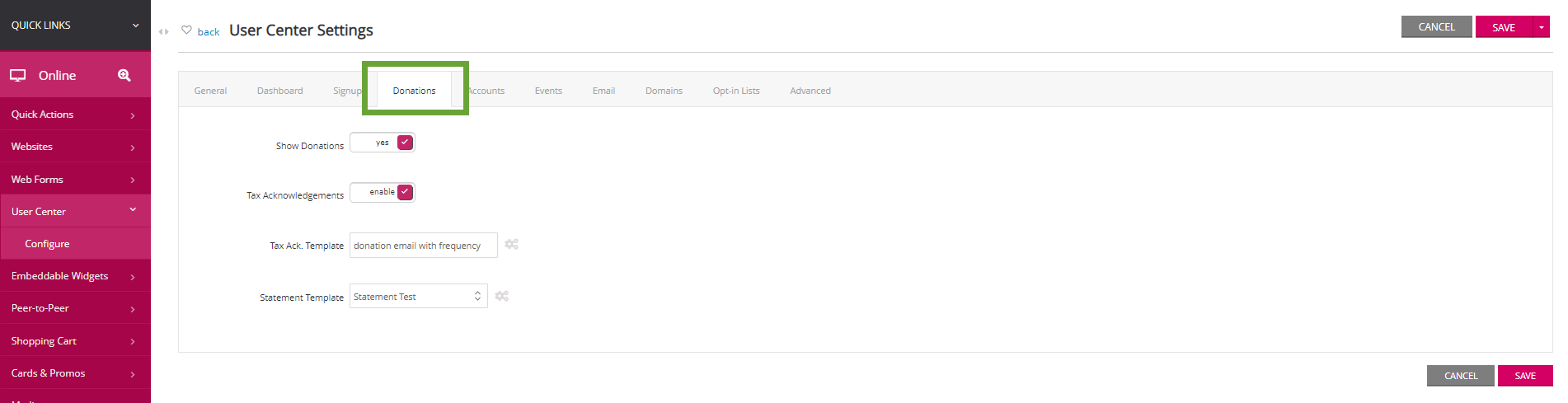
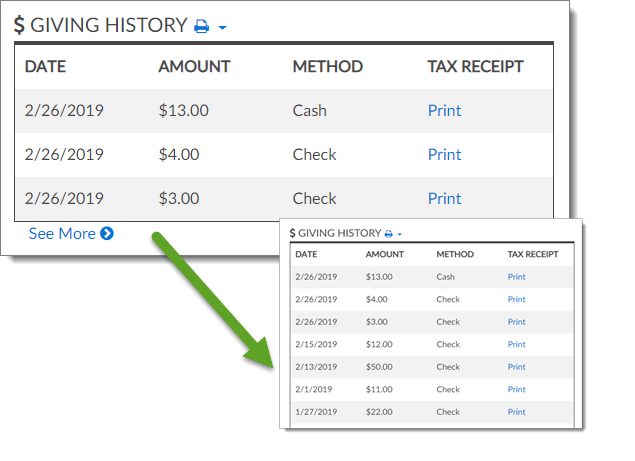
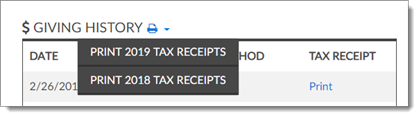
Accounts
In this
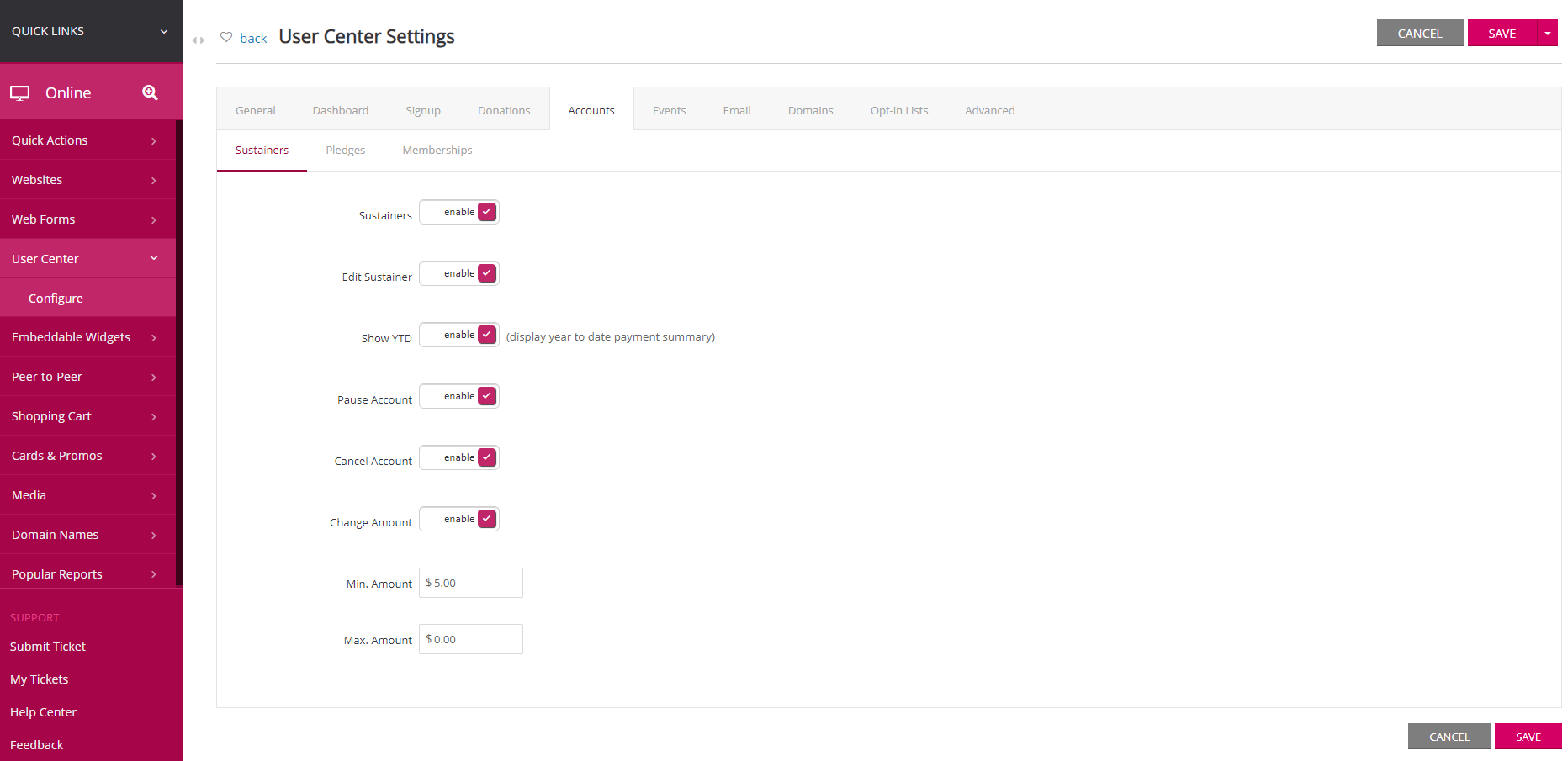
Events Tab
To show the upcoming event registrations of the user, Enable Events in this tab.

Email Tab
In this tab, administrators can configure the auto-responder templates for Welcome Emails (upon sign up). Configure the the Email Subject, Email
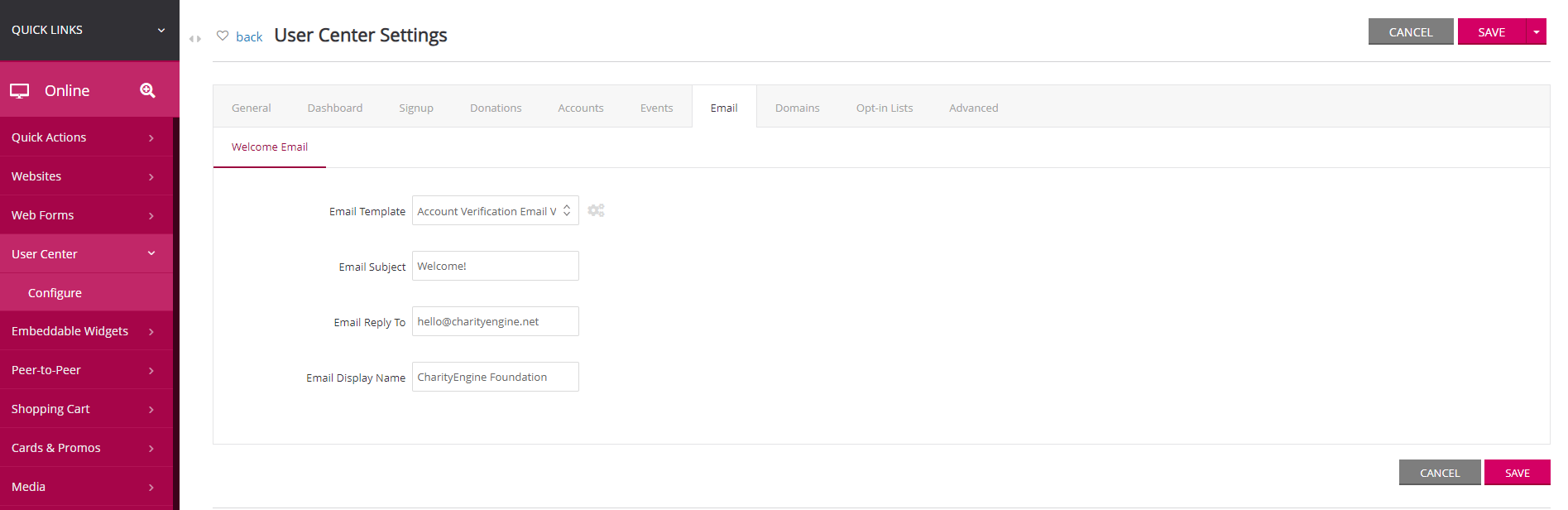
Domains Tab
The web address of the User Center is determined on the Domains tab. From the Domains

Note: If no custom domain is configured, a good suffix is your organization’s name.
After configuring the User Center’s domain and selecting
Note: If you would like to use a vanity domain, contact support
NOTE: Make sure you update your domain before saving!
Opt-in Lists Tab
General Tab
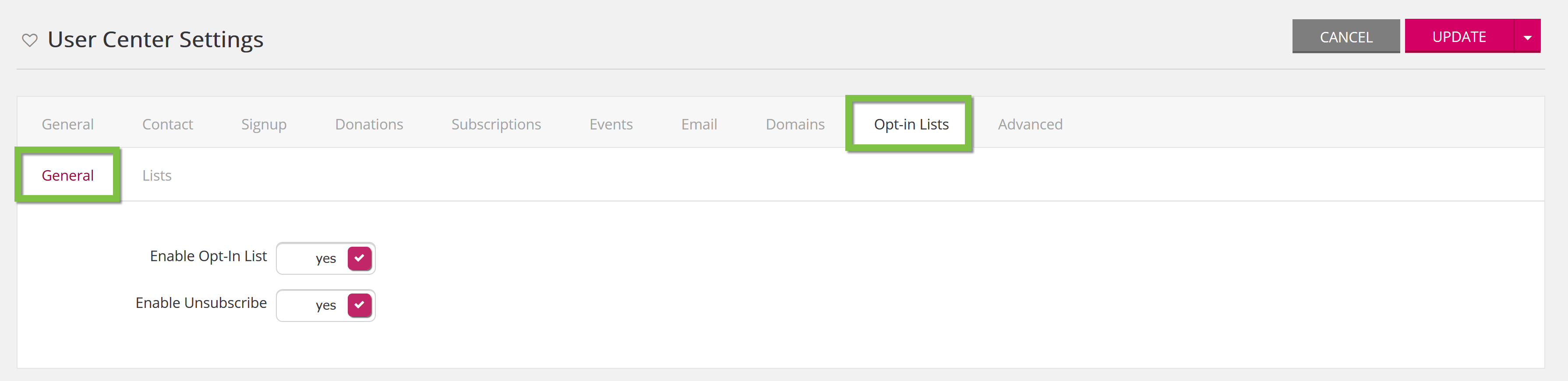
Note: If the opt-in list is enabled in the user center, you must also enable the Unsubscribe or donor will not be able to unsubscribe.
Lists Tab
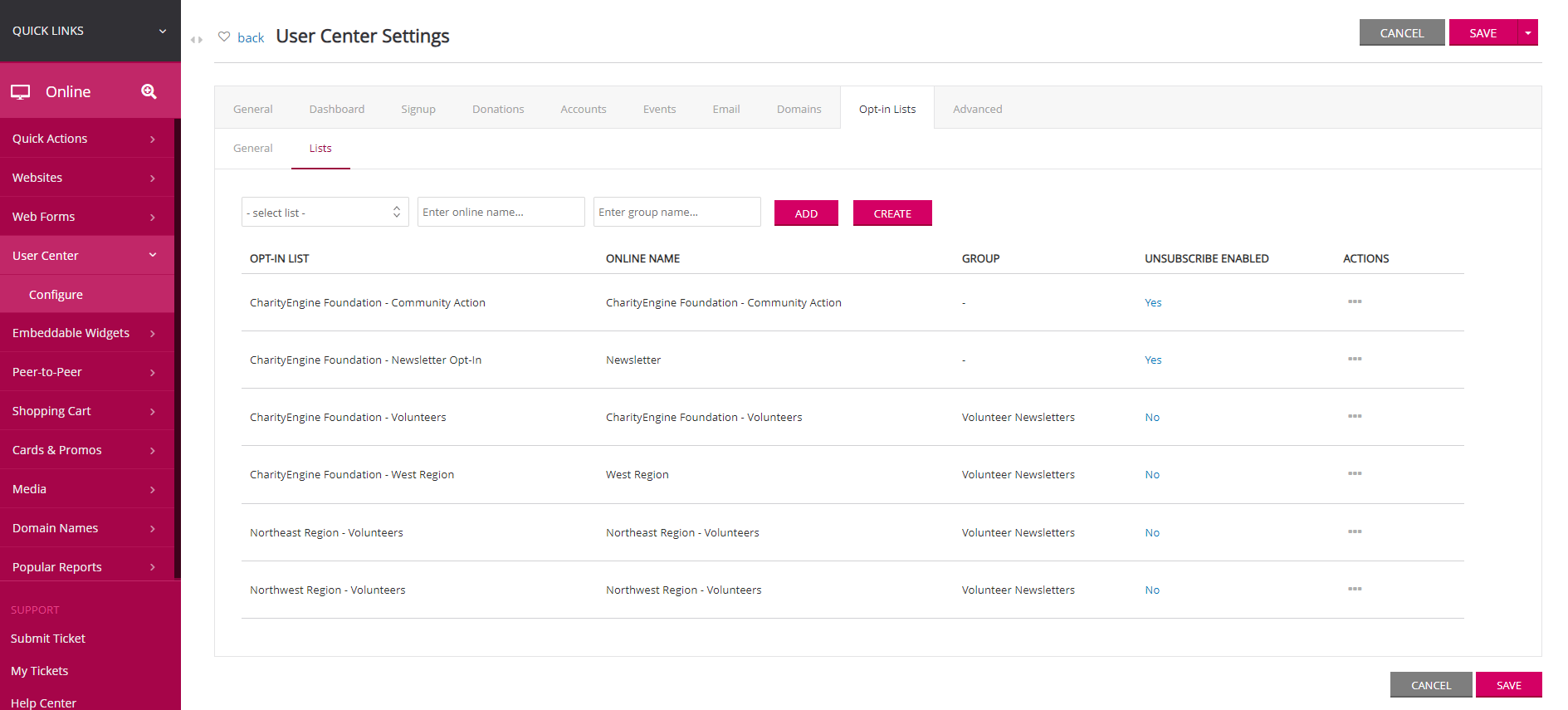
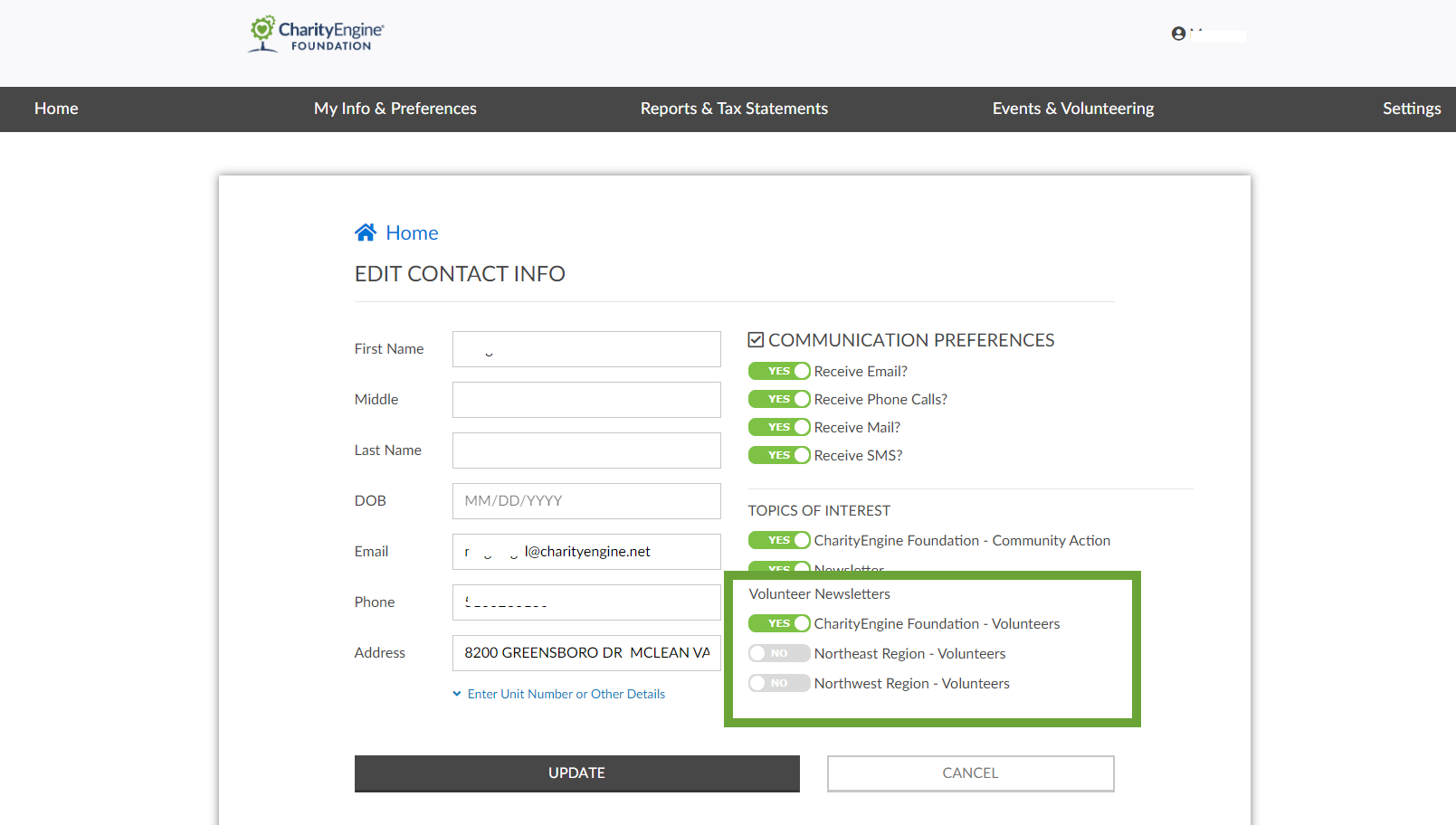
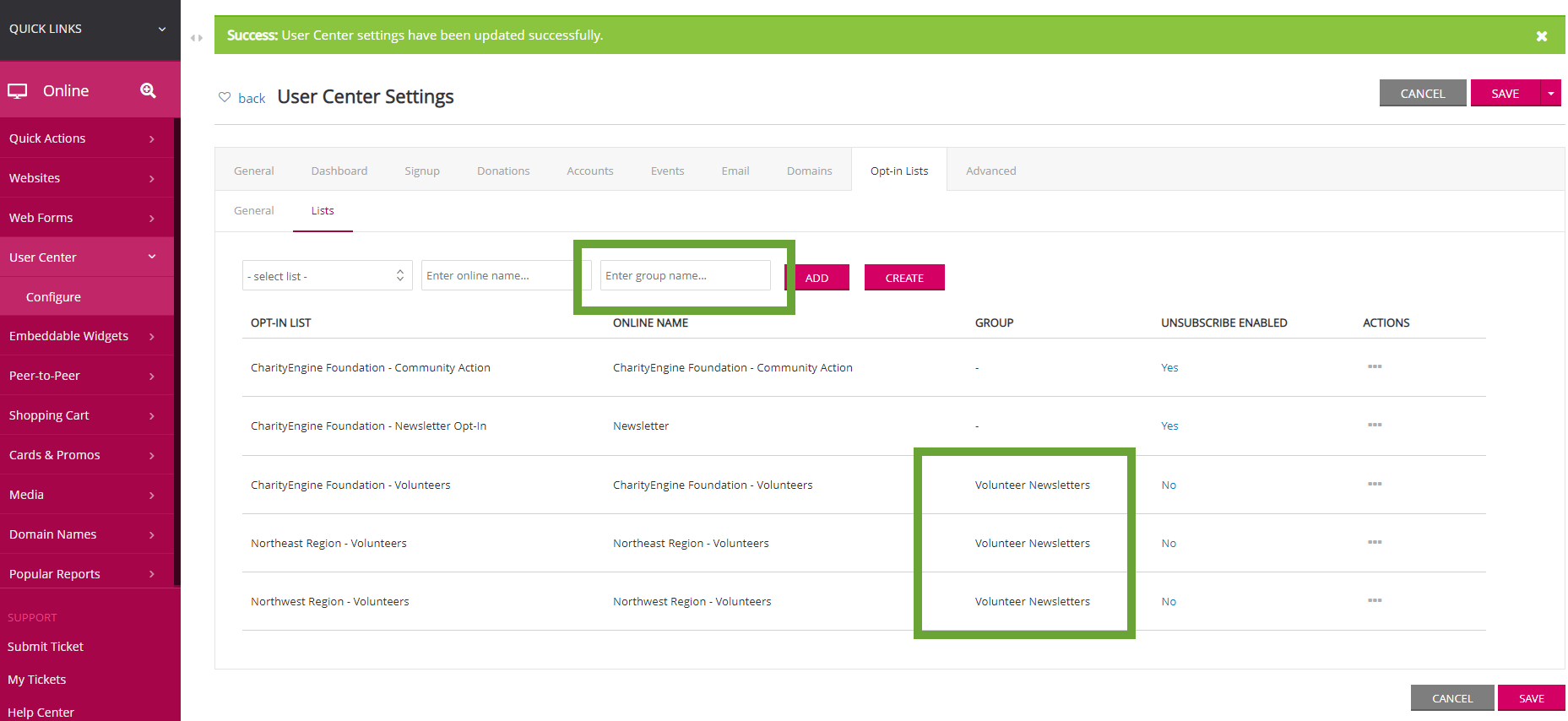
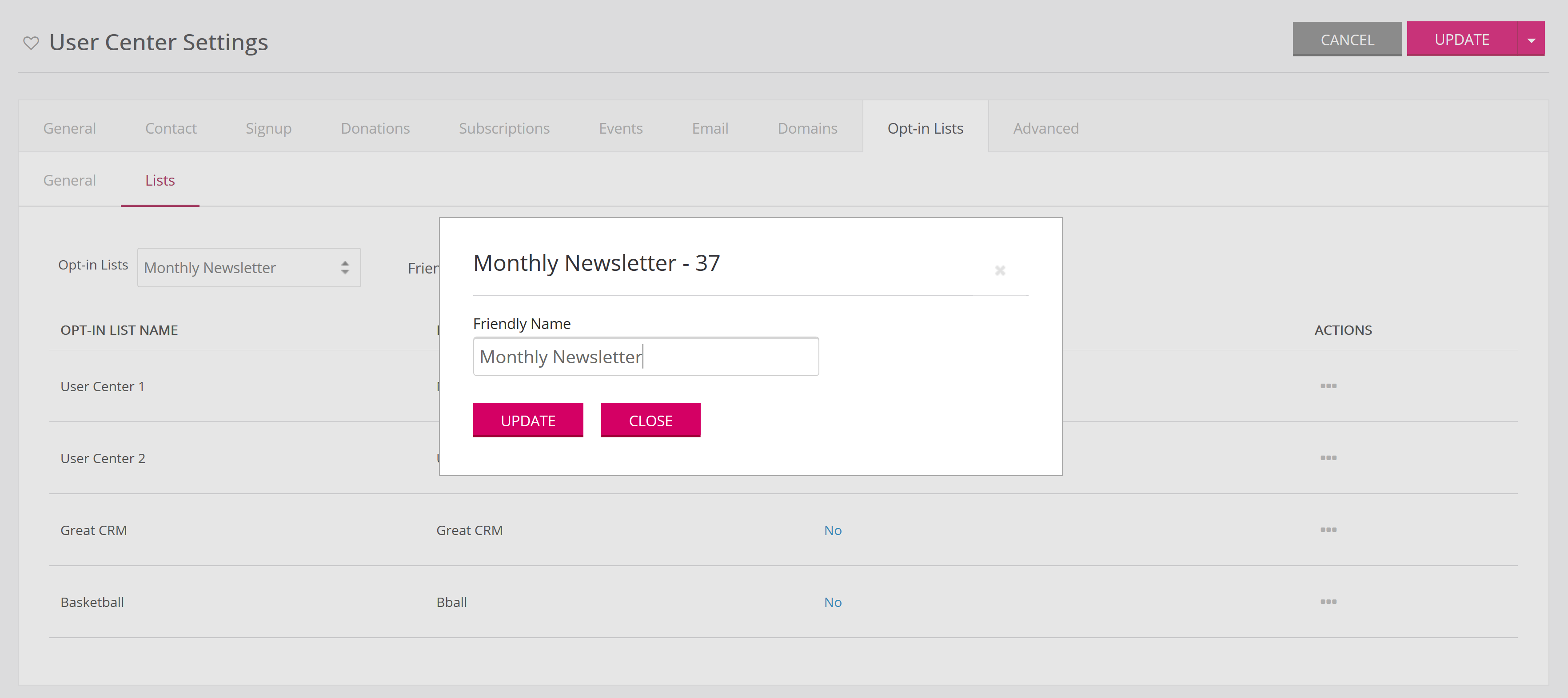
QR Codes
A pre-populated QR code is available for use by navigating to the General tab > QR Code
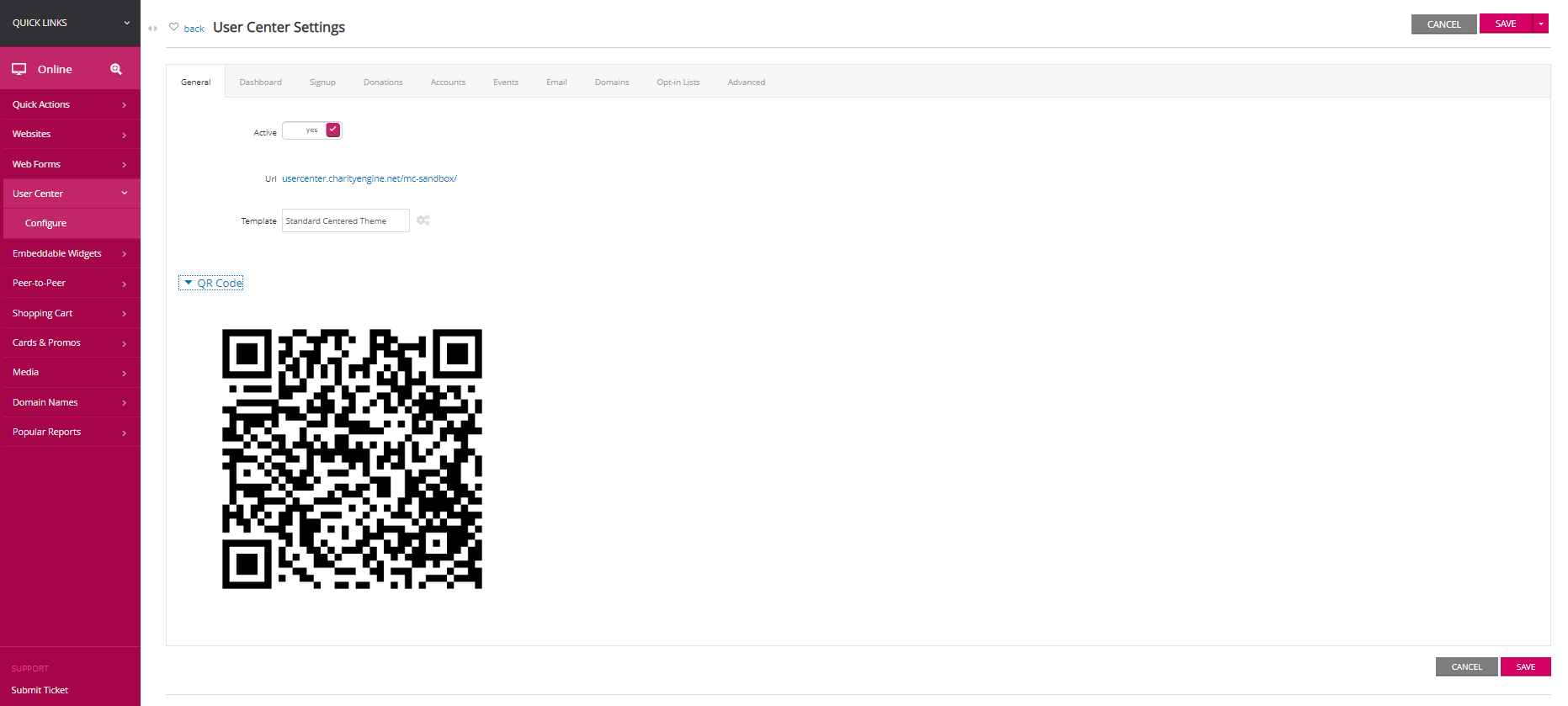
FAQs & Further Reading
A. Follow our steps here for information on how to create an annual tax statement for donors to easily access and print.
A. See our article here for more demonstrations of available options for your donors when using the user center.